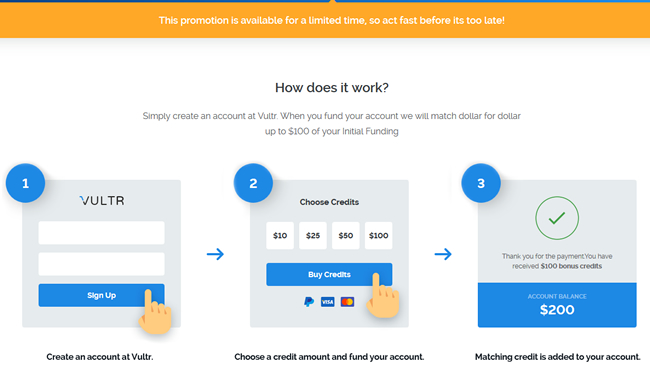对于习惯了Windows操作系统而从未接触过Mac OS操作系统的人来说,视觉上的简化与复杂功能键的隐藏让界面耳目一新,但同时也使人陷入难以在短时间内上手操作的困境。
事实上Mac 笔记本在功能上与iPhone手机一脉相承,只是手机与电脑在硬件配置上的差异导致它们使用方式的不同。今天,小编就带Mac OS 刚入门的新手们探索一下,这款电脑在使用过程中有哪些删繁就简、别具匠心之处。
Dock 程序坞:Mac的精华设计
Mac 主屏极为简洁,分为上中下 3 个模块:顶部菜单栏,中部桌面,底部 Dock 程序坞,这三个模块承载了日常使用者的所有需要。
Mac OS 的顶部菜单栏与 Windows没有太多的差异,例如 Word 中的文件、编辑、插入等字样,你在Mac OS都会寻得熟悉的身影。不过如果你想找到类似Windows“开始”菜单中的内容,只需要在整个屏幕的左上角寻找那个被啃掉一口的苹果图标,就能轻松完成系统偏好设定和开关机。同时随着对Mac OS的深度了解,你也会发现,所有的关机、放大与最小化图标,全部被安置在窗口的左上角。
初次使用苹果笔记本,空荡荡的桌面会让人无所适从,大家常用的Windows 中的“我的电脑”不知去向。其实“我的电脑”就被收纳在程序坞最左边一个有着可爱小脸的图标里,它叫 “ Finder”(官方译名“访达”)。在Mac触控屏上,连续快按两次即可打开。而收纳“Finder”的“Dock 程序坞”,堪称Mac OS的精华设计,它既相当于快捷启动栏,也是用户与 Mac OS系统交互最为频繁的区域。我们熟悉的 Windows 系统会把常用的图标放在桌面,正在使用的软件放在底部任务栏,程序坞将这两个功能集于一体,拖拽常用的软件或文档放置在程序坞上就可以打开。
Finder:Mac 的收纳大本营
当你在Windows 中分出系统盘 C 盘、分区 D 盘、E 盘对不同文件进行收纳时,Mac OS 只用一个固态硬盘就能搞定一切。在 Mac 中,所有的文件都放置在 Finder 文件夹中,它是 Mac 的大本营。
在Finder 程序内部会自动划分成桌面、应用程序、影片、音乐、文稿、图片、下载等几个基本文件夹,将文件进行逐一分类。
文件夹使用与 Windows 无异,但需要指出的是Finder的独特功能:文件夹排列与文件夹标记/标签。其中,文件夹排列支持图标、列表、分栏和封面流这四种排列方式,你可以通过图标和列表方式简单呈现图片信息,也可以通过分栏和封面流快速预览文件。当你使用封面流这种文件呈现形式进行浏览时,不需要单击鼠标,只需双指在触控板上,将鼠标放在预览区进行滑动,即可依次浏览想要的文件。
当你想对Finder 中的文件夹进行标记/标签时,Finder左侧边栏下方的圆形彩色标记可以辅助你实现文件分类。如果说文件夹分类是纵向展示逻辑,那么标签则是横跨这些逻辑的横向组织者,你可以在电脑中的任意文件、文件夹右键标记彩色标签,对这些标签进行重命名。通常被命名的标签有紧急、待定、待处理等紧迫性维度,可以设置成待看、采购信息等生活维度,也可以设置成学校、家庭、旅行、工作这样的场景维度。此外,同一个文档支持设置多重标签,便于用户归纳查看。
Spaces:Mac的百变窗口
与Windows 系统不同,让Mac OS桌面窗口全屏、最小化、关闭的按钮位于窗口的左上角。Mac OS可以展示当前正在运行的所有窗口,如果当前窗口较多,嫌弃用 Tab 键切换又繁杂,可以一键显示所有正在运行的窗口,再选中自己当前所需窗口。要实现以上操作很简单,通过快捷键就可以实现,比如“control + 左右方向键”能切换全屏窗口,“ tab + Command ”键是切换不同应用之间的窗口操作,而“ · + Command ”键则可切换相同应用中不同窗口的操作。
熟练以上几种窗口模式之后,你会发现这其中有一个名为 “Spaces”的多桌面模式非常实用,比如,用户可以在桌面一放置与工作相关的主程序,桌面 二放置一些相关资讯的页面,这样做的目的可以避免将翻阅的资料与主工作程序放在同一个桌面而弄错。当你想休闲时,可以将桌面三设置成娱乐相关的内容,而当有人靠近时,也可以用 control 与左右方向键迅速切到桌面一,毫无痕迹地从娱乐切换到工作模式。
当然,即使没有“ Spaces ”多屏幕工作界面,你也同样可以利用Mac OS桌面窗口的快捷键实现各场景的快速切换,省时省力简洁贴心。
触控板:Mac的隐形鼠标
苹果电脑的触控板有多好用?当你习惯之后会发现,鼠标成了多余的配件,不管是网页浏览还是文字编辑都可以使用触控板来完成。同一般的笔记本电脑触控板除了挪动光标之外,基本没有其他功能相比,Mac 的触控板可以在任意位置进行点按,整个触控板面没有一块多余,即使轻点一下也能触发某些操作。比如,两只手指点按或者轻点相当于右键操作;将两手指分开进行向外扩张或向内收缩的动作,屏幕窗口也会随机进行放大缩小的操作;双指上下滑动即可滚动页面,左右滑动即可翻篇……非常多的触控姿势等待你去解锁,如果你想知道更多触控板的神秘操作,可以登录苹果官网,那里有详细的关于触控板的操作介绍,可以说是简约而不简单。
尽管这篇文章介绍的只是Mac OS的简单操作,但只要你熟练起来,就可以大大增进苹果电脑的使用效率。除了以上介绍的功能,Mac OS还有非常多的功能和亮点值得去发现和摸索,比如Multi-Touch Bar、Lanuchpad、Siri 等等。
未经允许不得转载:搬瓦工VPS_美国VPS » 新手小白必看Mac OS入门指南
 搬瓦工VPS_美国VPS
搬瓦工VPS_美国VPS