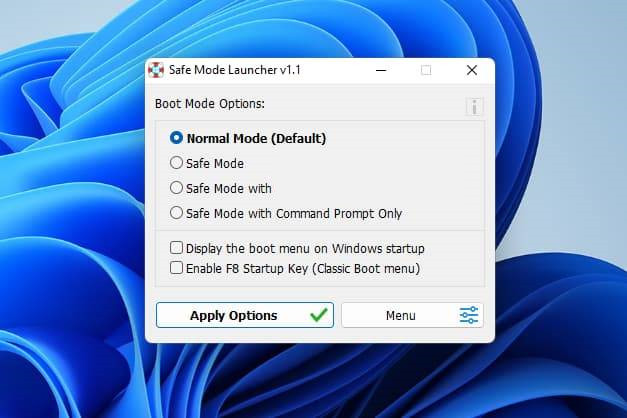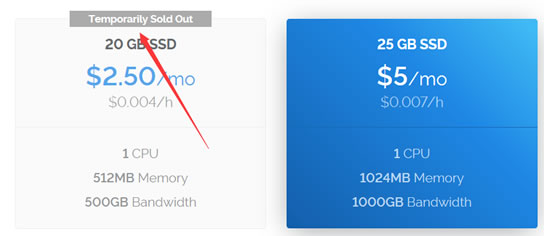Kite Compositor for Mac中的工具是如何使用的?Kite Compositor for Mac是一款极易上手的动画和原型设计工具,界面直观,Kite Compositor可让您在WYSIWYG画布上可视化拖放图层以构建复杂的界面。下面我们就来介绍一下Kite Compositor Mac界面的工具。
Kite Compositor for Mac(优秀的动画和原型设计工具)
立即下载
都知道mac系统上的工具都是收费的,对于好用的动画和原型设计工具你考虑过Kite Compositor么?小编提供Kite Compositor for mac将最独特的mac以及ios的动画效果和原型可以直接拖拽图层来进行复杂的结构操作,Kite compositor mac破解版随时的通过控制台进行实时编辑提箱,随时提供脚本和java来进行视图的导入和切换,绝对是最佳的图形原型处理神器.
2021-11-1935.58 MB英文软件
Kite Compositor Mac界面的工具使用方法
图层列表
图层列表会显示文档中的每个图层及其子图层。一个图层可以有几种类型的儿童,包括动画,动作或甚至其他图层。具有子图层的图层形成您在下面的屏幕截图中看到的树结构,并且是您如何组织设计的基本模型。要了解有关图层的更多信息,请参阅“ 图层”部分。 图层列表动作按钮
图层列表动作按钮
图层列表包含鼠标悬停时每个项目上的多个操作按钮。大多数项目可以切换其锁定和可见性状态。此外,图层可以屏蔽其父图层以及屏蔽其边界。
锁定/解锁 – 锁定画布上的项目不被鼠标移动。
显示/隐藏 – 从画布上的视图中隐藏项目。对于图层,这会使图层内容和子图像不可见。对于动画,这将从场景中删除动画。对于操作,它将阻止在演示文稿播放期间触发操作。
蒙版到边界 – 剪切图层及其子树的所有内容,这些内容延伸到图层边界之外。
掩码父层 – 使用此层的可见部分来掩盖其父层的内容和子树。 图层列表操作按钮网页
图层列表操作按钮网页
页面允许您在同一个Kite文档中拥有多个图层层次结构及其自己的独立时间轴。每个页面可以具有不同的画布大小和图层层次结构,但也可以与其他页面共享文档范围的资产,如图像和视频。
页面可以通过Actions链接到其他页面。您可以设置“转换到页面”操作,该操作将在触发事件时从当前页面转换为另一个页面。 页面图层是库中可用的特殊图层类型,可以在设计时 “替换”另一整页。在演示时,页面层填充了引用页面的图层。页面图层允许您使用自己的动画执行完全可自定义的页面过渡。
页面图层是库中可用的特殊图层类型,可以在设计时 “替换”另一整页。在演示时,页面层填充了引用页面的图层。页面图层允许您使用自己的动画执行完全可自定义的页面过渡。
检查员
对象检查器允许您编辑文档中项目的属性,如图层,动画和操作。可以一次选择和检查多个对象,以便对类似项目进行快速批量更新。每个对象的属性都组织在不同的窗格中,如几何属性,外观属性,渲染属性等。这些窗格可以在不需要时折叠,以便为您需要的窗格提供更多UI空间。 快速操作菜单
快速操作菜单
检查器中的许多属性都具有关联的快速操作,您可以通过单击属性标签来执行这些操作。例如,像图层属性这样的可动画属性position可以提供一种快速方法,可以使用几种不同类型的动画为图层的位置设置动画。此外,具有内置帮助的属性可以快速查找属性在修改时的效果。 数学运算
数学运算
检查器中的文本字段支持常见的数学运算,因此您可以使用数学运算符(如加法+,减法-,乘法*,除法/,括号分组)轻松计算值()。 图书馆
图书馆
检查器窗格的第二个选项卡是库。该库包含可以拖放到画布上的构建块集合来构建您的设计。
保存自定义库项目
您还可以将图层树的任意部分保存到自己的库项目中。要创建自己的项目,请选择要保存的项目,然后单击Selection > Save to Library…主菜单或直接右键单击画布中的图层。
 时间线
时间线
如果您在其他应用程序(如FinalCut Pro或Motion)中使用了基于轨道的时间轴编辑器,那么Kite的时间轴会让您感到熟悉。您可以拖动轨道以同步相关动画时间和关键帧。曲目和关键帧将在适当的时间段相互捕捉,以便您可以为动画设置精确的时间。 时间轴循环选择
时间轴循环选择
在迭代动画的持续时间,弹性,时序曲线等时,在调整其值时循环一部分时间轴通常很有帮助。通过在时间轴中进行循环选择,您可以选择一遍又一遍地重复的时间范围。
要进行循环选择,只需拖动没有轨道的时间轴上的任何位置即可。单击时间轴的空白部分以删除循环选择。 图层轨道
图层轨道
图层的轨道持续时间对应于其在画布上的可见性。默认情况下,图层的持续时间非常长,因此它们在整个动画中都存在。但是,您可以通过在时间轴中启用图层轨道并调整其长度来更改此设置。
默认情况下,Kite不会在时间轴窗格中显示图层的轨迹。如果要查看每个图层的轨迹,可以在应用程序“首选项”中打开它们。单击Kite > Preferences…主菜单,然后在“常规”首选项窗格中选中“显示图层的时间轴轨迹”。
视图
JavaScript控制台是位于底部实用程序窗格中的第二个视图。在演示时评估脚本时,您将看到脚本的输出。您可以通过点击控制台按钮显示在控制台显示控制台按钮中的工具栏。
在内置控制台的命令行输入时,您可以按键盘上的向上箭头循环显示输入的最后几个命令。
代码生成
在第3个实用程序窗格中,您将找到代码生成输出视图。单击“生成代码”工具栏按钮时,将显示文档的自动生成代码。为动画生成代码是将自定义动画按钮,进度指示器,HUD确认,解释性动画和交互式表情符号合并到应用程序中的好方法。 单击生成代码按钮将获取当前选择(如果没有选择,则整个文档)并生成本机Core动画代码以在iOS或Mac应用程序中重新创建您的设计。Kite支持Swift和Objective-C语言输出类型。
单击生成代码按钮将获取当前选择(如果没有选择,则整个文档)并生成本机Core动画代码以在iOS或Mac应用程序中重新创建您的设计。Kite支持Swift和Objective-C语言输出类型。 生成的代码支持所有图层和动画类型。由于Core Animation本身不支持其API中的用户交互,因此仅从Actions生成一组有限的交互代码。目前,所有带有“播放动画”响应的操作都会生成一个IBAction方法,您可以直接从自己的代码中调用该方法。生成的代码中不包含图层上的脚本。
生成的代码支持所有图层和动画类型。由于Core Animation本身不支持其API中的用户交互,因此仅从Actions生成一组有限的交互代码。目前,所有带有“播放动画”响应的操作都会生成一个IBAction方法,您可以直接从自己的代码中调用该方法。生成的代码中不包含图层上的脚本。 当您选择导出生成的代码时,所有必要的资源(如图像和视频文件)将与代码文件本身一起复制到输出目录中。帆布
当您选择导出生成的代码时,所有必要的资源(如图像和视频文件)将与代码文件本身一起复制到输出目录中。帆布
您可以在画布上直接拖动,旋转和调整图层大小。它是您在播放期间呈现演示文稿时可以看到的内容的预览。
您可以直接在画布上拖放多种不同类型的媒体,直接从图像,视频或音乐文件创建图层。 工具栏
工具栏
文档窗口的工具栏包含许多有用的快捷方式,您可以在创建设计时使用这些快捷方式。它也完全可定制,以满足您的需求。只需右键单击它并选择“自定义工具栏…”即可添加,删除或重新排列布局以满足您的口味。
以上就是小编为大家分享的Kite Compositor for Mac中的工具是如何使用的?Kite Compositor Mac使用方法,希望能够对你有所帮助。
未经允许不得转载:搬瓦工VPS_美国VPS » Kite Compositor for Mac中的工具是如何使用的?Kite Compositor Mac使用方法
 搬瓦工VPS_美国VPS
搬瓦工VPS_美国VPS