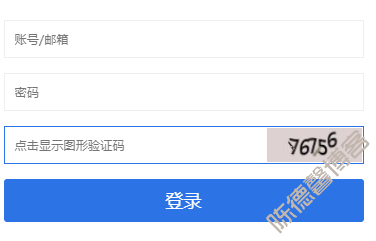多屏幕工作是许多人喜爱的工作方式,在Mac 里就有这个相当方便的多重桌面功能,你可以依照自己需求创造多个工作桌面。本篇就与大家分享mac多重桌面工作技巧,善加利用的话,可以为自己打造一个兼具娱乐、工作的环境,同时也保持屏幕的整洁清爽!
如何开启多重桌面?
要开启多重桌面有几种方式,第一种请参考先前的Mission Control 教学,进入Mission Control 后,可以看到上方就会列出目前的虚拟桌面,点右上角的「+」钮,就可以依序增加桌面1、桌面2、桌面3…等等,仿佛多了好几个屏幕一样!

想要增加到几十个桌面都是可以的,要删除用不到的桌面,只要把滑鼠移过去,点叉叉就可以了。
小技巧:拖移Mission Control 上面的虚拟桌面,就可以改变桌面顺序喔!

如何在不同桌面间切换?
要在Mac 的虚拟桌面间切换,可以用两种方式:
- Control + 左右方向键:
- 在触控板上三指or 四指左右滑动

如何把特定应用程式拖到其他桌面?
只要按住应用程式顶端拖动,把程式往左边或右边拖过去,就会自动被切换到其他桌面了。

如何指定「特定应用程式」仅在「特定桌面」开启?
如果你习惯将主桌面、桌面二设定为工作用;桌面三设定为娱乐用途,其他任何YouTube 影片啊、Spotify啊、LINE 啊,都会在桌面三使用。就可以指定特定程式在特定桌面开启,只要在Dock 上按「右键」>「选项」> 指定到任一桌面就行。

小技巧:不同桌面也可以设定不同的桌布喔,在桌面点右键> 更改桌面背景即可,可以把工作用桌布设定为单调一点的,娱乐用桌布设定为缤纷一点。
以上就是为大家介绍关于MAC多重桌面的相关技巧,你学会了吗?本系列教程写给刚拿到Mac,对于一般操作还不熟悉的朋友们,了解更多Mac 新手教学请继续关注macz!
未经允许不得转载:搬瓦工VPS_美国VPS » 「萌新上手Mac」巧用MAC多重桌面
 搬瓦工VPS_美国VPS
搬瓦工VPS_美国VPS