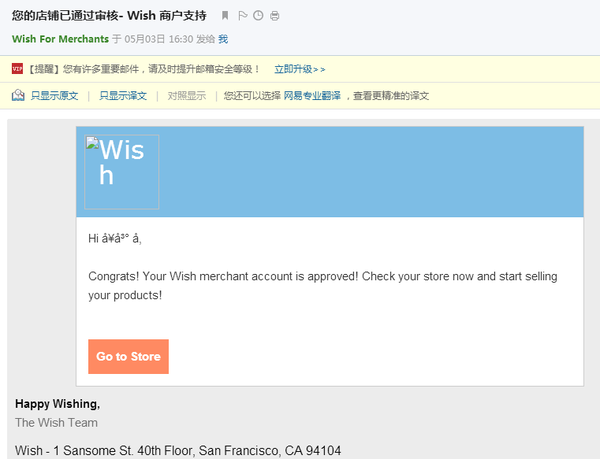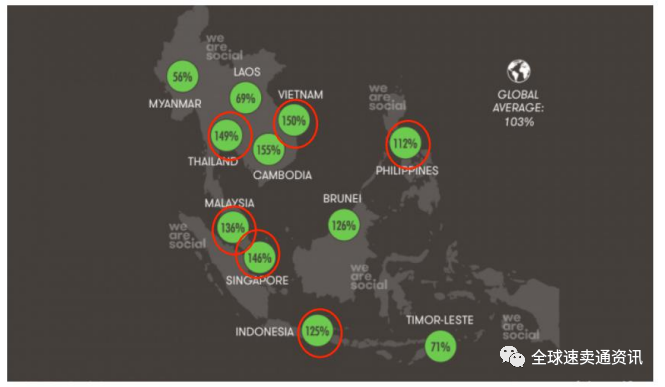如何使用Movavi Video Editor Plus Mac版分割视频呢?别急,今天小编给大家带来了使用Movavi Video Editor Plus Mac版分割视频的教程,操作简单,感兴趣的朋友快来跟小编看看吧!
Movavi Video Editor Plus 为您提供了一种简单快速的视频剪辑方法,还可以让您以多种不同方式编辑电影。
1. 安装Movavi.com视频切割器视频切割器
Movavi Video Editor Plus 2022 for Mac(视频编辑器)
立即下载
想找到一款Mac平台上简单好用的视频编辑软件?Movavi Video Editor 2022 Plus Mac版(视频编辑软件)推荐给大家,Movavi Video Editor 不仅提供标准Video Editor 的所有功能,还包含如物件动画等令人兴奋的额外功能。欢迎前来macz下载体验!
2022-03-31120.7 MB简体中文
2.选择要拆分的文件
单击添加文件并选择要拆分的视频。然后视频将自动添加到媒体箱。

将其拖放到时间轴上。您也可以简单地将视频拖放到时间轴上。

3.剪切视频剪辑并删除不需要的部分
要将电影切成两半,首先单击时间轴上的视频,然后将红色标记移动到视频中要剪切的位置。您还可以通过在预览窗口中播放视频来定位特定的电影场景。接下来,单击拆分按钮。您的视频将分为两部分。

要从视频中剪切不需要的片段,请将红色标记放在不需要的部分的开头,然后单击拆分图标。然后将红色标记移动到不需要的段的末尾并再次单击拆分。现在该片段已与视频的其余部分完全分离,因此您只需点击Delete即可将其删除。

4.保存编辑过的视频
剪切完成后,以适当的格式保存您的视频。单击导出并从弹出窗口左侧的选项卡中选择视频格式。您可以选择任何视频格式,包括 AVI、MPEG、WMV、MP4、FLV 和 MOV,或将文件保存为高清视频。然后在“保存到”字段中指明目标文件夹并单击“开始”。

以上就是小编给大家带来的全部内容,希望对您有所帮助,更多实用Mac教程尽在wervps!
未经允许不得转载:搬瓦工VPS_美国VPS » 如何使用Movavi Video Editor Plus Mac版分割视频呢?
 搬瓦工VPS_美国VPS
搬瓦工VPS_美国VPS