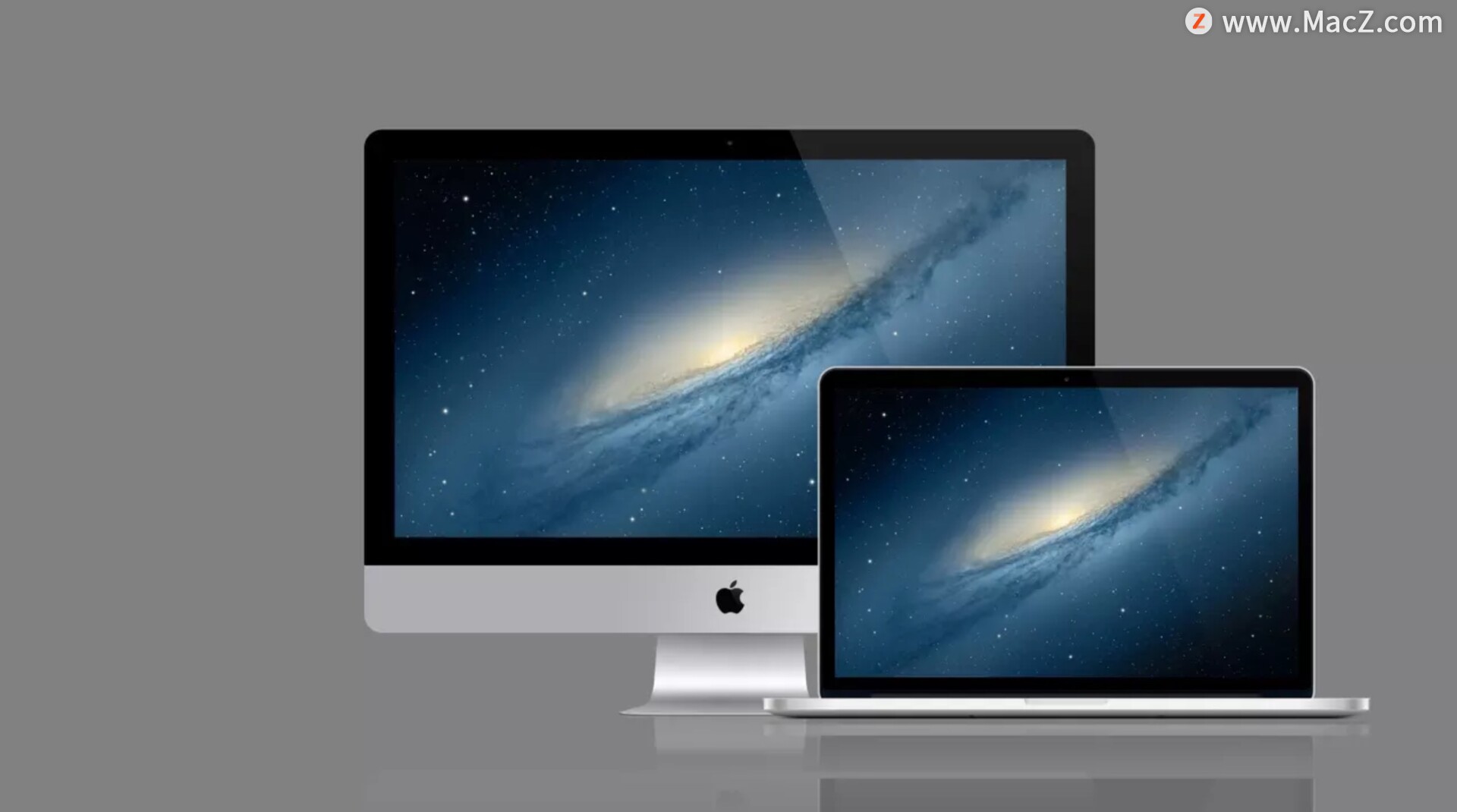如何使用Wondershare DVD Creator将照片刻录到DVD中呢? Wondershare DVD Creator 可让您将照片刻录到 DVD 并添加其他可自定义的选项,如背景音乐,快来跟小编看看具体做法吧!
1.安装 Wondershare DVD Creator
下载并安装 Wondershare DVD Creator。然后选择“创建 DVD 视频光盘”选项以继续。
Wondershare DVD Creator for Mac(视频dvd刻录软件)
立即下载
想要自己制作视频?想要一款好用的DVD光盘制作软件?Wondershare DVD Creator Mac版推荐给大家!Wondershare DVD Creator Mac版支持多格式视频创建DVD,可以将150种格式的视频刻录到DVD / DVD文件夹/蓝光DVD文件夹/ ISO /蓝光光盘中,使用非常简单。dvd光盘刻录软件只需将您最喜爱的电影拖放到 DVD Creator,调整质量并点击刻录即可!
2022-02-0768.71 MB英文软件
2.添加图片
选择您的光盘类型后,您将在“来源”选项卡下看到一个带有+图标的窗口。单击它可在您的Mac上搜索和添加图片。您还可以通过简单的拖放来导入图像。所有加载的图像将在界面左侧显示为缩略图。

3.编辑图片
如果您想将照片转换为带音乐的 DVD 幻灯片,这一步很重要。单击缩略图上的铅笔图标,将出现一个幻灯片制作器窗口,用户可以从中添加背景音乐、图片效果、文本和过渡效果。

4.自定义 DVD 菜单和缩略图
一旦您对图片感到满意,您就可以自定义 DVD 菜单和缩略图。单击菜单选项卡,右侧将显示不同的模板。选择您最喜欢的照片设计到 DVD 菜单,然后双击应用。

要进一步自定义模板,请单击屏幕顶部的按钮面板以更改纵横比、背景图片、音乐、添加文本、创建章节等。

温馨提示:第 3 步和第 4 步完全是可选的,如果您只想将照片刻录到 DVD 作为备份,那么可以跳过这些步骤。
5. 预览照片并将照片刻录到 DVD
单击“预览”按钮以了解最终产品的外观。如果您对当前的创作不满意,可以返回到前面的步骤进行任何调整。

一旦您对最终结果感到满意,请切换到刻录选项卡将图片复制到 DVD。您应该将一张空白光盘插入您的Mac并选择刻录到光盘选项。或者您可以另存为 ISO 文件/DVD 文件夹以供以后刻录。设置刻录设置并单击刻录按钮开始将图像转换为 DVD 播放。

以上就是小编给大家带来的全部内容,希望对您有所帮助,更多Mac教程尽在wervps!
未经允许不得转载:搬瓦工VPS_美国VPS » 如何使用Wondershare DVD Creator将照片刻录到DVD中呢?
 搬瓦工VPS_美国VPS
搬瓦工VPS_美国VPS