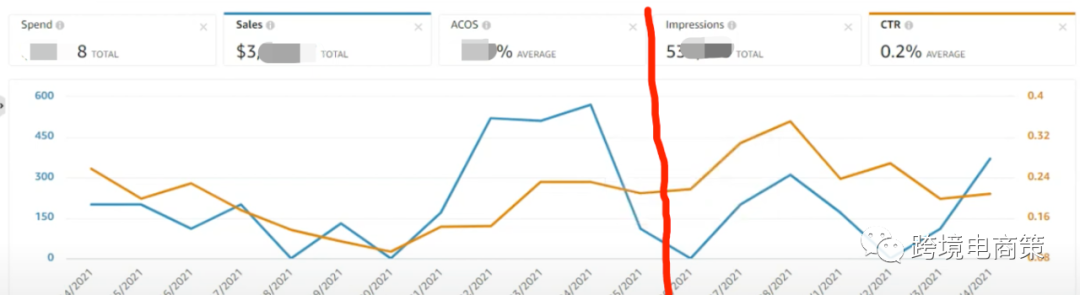对于想要在Mac屏幕上记录发生的事情的人,EaseUS RecExperts是最佳选择。这个易于使用的程序是轻量级的,并且简洁的用户界面使您可以轻松地找到所需的功能。因此,无论您是初学者还是专业人士,它都可以简化Mac屏幕录制操作,并且只需单击几下就可以使用它。
EaseUS RecExperts完全支持带或不带音频的Mac屏幕录制。除此之外,您可以根据自己的实际需求自由选择音频源。例如,您可以捕获Mac上的系统声音,外部设备中的音频或两者。如果您想使用网络摄像头拍摄自己的照片,只要有可用的内置摄像头或外接摄像头,EaseUS RecExperts也可以提供帮助。
EaseUS RecExperts的功能
轻松录制流视频或音频
自由选择记录区域
支持计划记录
将捕获的视频导出到GIF和MP4
免费版和专业版100%无水印
在Mac上使用EaseUS RecExperts录制屏幕的步骤
步骤1.在Mac计算机上下载并启动EaseUS RecExperts。单击“视频”选项卡中的“屏幕”按钮。
EaseUS RecExperts for mac(萤幕录影软件)
立即下载
EaseUS RecExperts for Mac是一款易于使用的Mac萤幕录影软件,用于录制Mac、iPhone、iPad萤幕活动。捕捉Mac萤幕画面和音讯。录制Zoom视讯、YouTube、直播、
2021-02-086.9 MB简体中文

步骤2.单击“大小”选项以选择记录区域。在这里,您可以通过单击“自定义”按钮记录全屏或捕获部分屏幕。您还可以预先选择录制视频的质量,或配置一些基本选项,例如快捷方式和位置。

步骤3.如果要同时捕获屏幕和音频,则可以单击“音频源”以选择音频源。此外,您可以通过点击底部的声音图标来调节音量。
步骤4.完成后,单击红色大圆圈按钮开始录制。它将捕获Mac屏幕上显示的所有内容。完成后,单击“停止”按钮以结束录制。然后,您可以在预览窗口中观看录制的视频。如果对此感到满意,则可以灵活地将其导出为MP4或GIF文件。

以上就是小编今天为大家分享的内容,希望对您有所帮助,想了解更多关于Mac相关内容,请关注wervps吧!
未经允许不得转载:搬瓦工VPS_美国VPS » 如何在Mac上使用EaseUS RecExperts录制屏幕?
 搬瓦工VPS_美国VPS
搬瓦工VPS_美国VPS