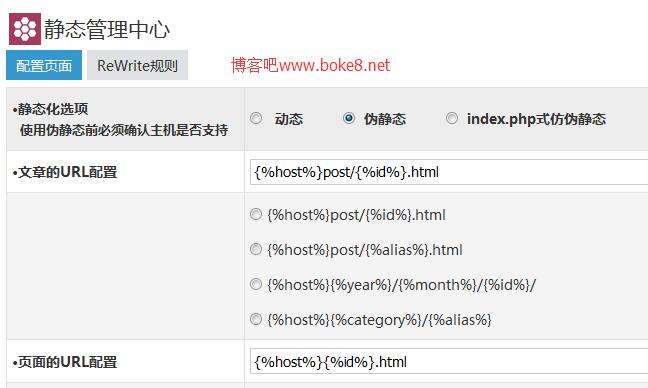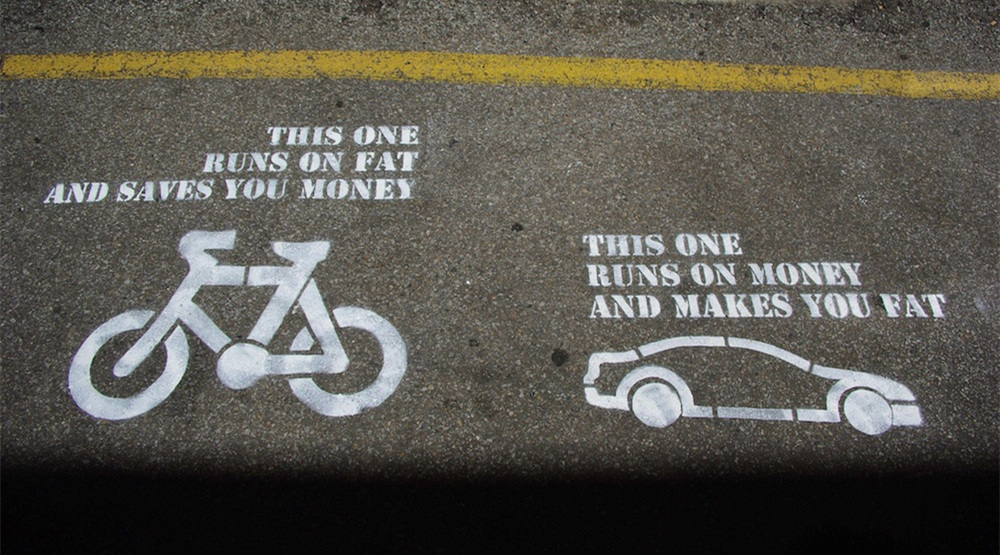迁移计算机的主要障碍之一是,将重要文件移到另一端,这对用户从Mac切换到PC而言更加困难。这两个平台都有一个文件夹,您应该在其中存储音乐,电影,照片和文档,但是某些文件比其他文件难找。

将这些文件移完后,Microsoft的Groove Music应用程序将自动导入您的歌曲,Photos应用程序将识别您的图像,所有其他文件将位于它们所属的位置。
在开始之前,您需要一个可在Mac和PC上使用的外部硬盘驱动器。如果你没有这样的驱动已经,我们已经得到 指令用于格式化驱动器,与这两种电脑的工作。
1. 将外部驱动器连接到Mac,打开驱动器,然后选择文件。
2. 选择新建文件夹。
3. 键入导出的文件”,然后按回车键。如果不使用照片,请跳至步骤17。
4. 打开“照片”应用程序,然后在菜单栏中单击“编辑”。
5. 单击全选。
6. 单击文件。 7. 将光标移动到导出。
7. 将光标移动到导出。 8. 选择“将未修改的原始文件导出为…”, 可以选择“导出项目”,这为您提供了图像种类和视频质量的选项,但是大多数人都希望选择此选项。
8. 选择“将未修改的原始文件导出为…”, 可以选择“导出项目”,这为您提供了图像种类和视频质量的选项,但是大多数人都希望选择此选项。 9. 单击子文件夹格式旁边的下拉菜单。
9. 单击子文件夹格式旁边的下拉菜单。 10. 选择时刻名称。
10. 选择时刻名称。
11. 选择导出。
12. 单击您的外部硬盘驱动器。 13. 双击“导出的文件”目录。
13. 双击“导出的文件”目录。 14. 单击新建文件夹。
14. 单击新建文件夹。 15. 键入照片,然后单击创建。
15. 键入照片,然后单击创建。 16. 单击导出原稿。这可能需要一些时间才能完成,具体取决于您积累了多少张图像。
16. 单击导出原稿。这可能需要一些时间才能完成,具体取决于您积累了多少张图像。 17. 打开iTunes,然后右键单击任何歌曲。如果您不使用iTunes,请跳至步骤
17. 打开iTunes,然后右键单击任何歌曲。如果您不使用iTunes,请跳至步骤 18. 选择在Finder中显示。
18. 选择在Finder中显示。 19. 按Command +上移到Artist目录。
19. 按Command +上移到Artist目录。 20. 按Command +向上移动到Music目录。
20. 按Command +向上移动到Music目录。 21. 再次按Command +向上键导航到iTunes Music目录。
21. 再次按Command +向上键导航到iTunes Music目录。 22. 单击侧面菜单中的“音乐”文件夹图标并将其拖动到外部硬盘驱动器,然后按住鼠标按钮直到窗口显示外部硬盘驱动器的内容。
22. 单击侧面菜单中的“音乐”文件夹图标并将其拖动到外部硬盘驱动器,然后按住鼠标按钮直到窗口显示外部硬盘驱动器的内容。 23. 将“音乐”文件夹移动到“导出的文件”文件夹,然后释放鼠标按钮。 文件将开始复制,根据库的大小,这可能需要一些时间。
23. 将“音乐”文件夹移动到“导出的文件”文件夹,然后释放鼠标按钮。 文件将开始复制,根据库的大小,这可能需要一些时间。 24. 单击菜单栏中的Go。
24. 单击菜单栏中的Go。 25. 选择主页。
25. 选择主页。 26. 在按住Command的同时,单击Desktop,Downloads,Movies和Documents。 如果希望将其他目录移过来,请选择其他目录。
26. 在按住Command的同时,单击Desktop,Downloads,Movies和Documents。 如果希望将其他目录移过来,请选择其他目录。 27. 将这些文件夹拖到侧面菜单中的外部硬盘驱动器上,按住鼠标按钮直到窗口显示外部硬盘驱动器的内容。
27. 将这些文件夹拖到侧面菜单中的外部硬盘驱动器上,按住鼠标按钮直到窗口显示外部硬盘驱动器的内容。 28. 将文件夹移至“导出的文件”文件夹,然后释放鼠标按钮。
28. 将文件夹移至“导出的文件”文件夹,然后释放鼠标按钮。
29.一旦所有文件都完成复制,“导出的文件”文件夹应该看起来像这样,没有任何进度条。
30. 单击外部驱动器旁边的弹出图标。
31. 将外部驱动器连接到PC,然后单击“文件资源管理器”图标。
32. 双击外部驱动器。
33. 双击“导出的文件”文件夹。
34. 双击桌面文件夹。
35. 单击全选。
36. 将所有文件拖到侧栏中的“桌面”。根据需要重复步骤34到36。
您的PC现在拥有Mac的所有文件!
未经允许不得转载:搬瓦工VPS_美国VPS » 如何将Mac文件移动到Windows PC
 搬瓦工VPS_美国VPS
搬瓦工VPS_美国VPS