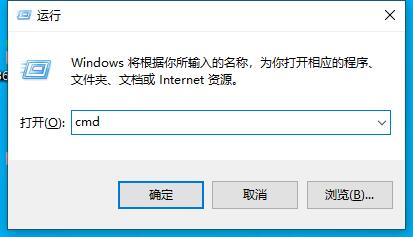欢迎观看 Acrobat Pro DC 教程,小编带大家学习 Acrobat Pro DC 的基本工具和使用技巧,了解如何使用 Acrobat Pro DC 在 PDF 中添加、替换、旋转、删除和移动页面。
在 Acrobat Pro DC 中选择「文件」-「打开」。

在打开的面板中选择「organize_start.pdf」文件,点击「打开」。

在右侧窗格中,选择「组织页面」工具。

注意:如果右侧窗格已折叠,可以单击最右侧的小箭头将其展开。

如果将页面替换为新版本或与当前属于 PDF 的页面不同的版本。首先单击「organize_start.pdf」文件中的第2 页缩略图,将其选为要替换的页面。单击工具栏中的「替换」选项。

找到替换文件保存的位置,然后选择「point2point_logo_orng-blck-wht.pdf」文件,单击「选择」。

确保「替换页面」对话框如下图所示,以便将 PDF 文件中的第 2 页替换为 illustrator 文件的第 1 页,单击「确定」。

当 Acrobat DC 提示「确定要替换页面 2 吗?」时,单击「是」。

文档可能是横向和纵向页面的组合,可以根据需要调整任何页面的旋转。单击第 2 页缩略图,单击「顺时针旋转」图标将页面向右旋转 90 度。

使用「删除页面」选项从最终 PDF 中删除不需要的页面。选择第 1 页的缩略图,然后单击「删除」选项以删除所选页面。

单击「确定」以确认删除此页面。

在缩略图预览中工作时,可以将页面添加到文档中。选择第 2 页缩略图,单击「…」图标,选择「从文件插入…」。

在打开的面板中选择「2015_survey.pdf」文件,点击「选择」。

指定页面范围以在文档中重新排序。单击「输入页面范围 」菜单以查看用于选择页面的选项。选择「纵向页面」以选择具有纵向布局的所有页面,在此文件中,即第 2 页和第 3 页。

在页面仍处于选中状态的情况下,将页面拖动到文档的开头。 拖动页面,直到出现蓝色条并显示页面将插入的位置。到达正确位置后,松开鼠标。

可以从 PDF 中的页面创建文档,而无需从源文档中删除页面。 通过向左拖动「缩放栏」来减小缩略图的大小。现在应该能够看到更多文档页面。

选择第 4 页,然后按住 Shift 键并单击第 9 页以选择页面范围。

选择「提取」工具,然后单击「提取」按钮。

注意,未选中「在提取后删除页面」和「将页面提取为单独文件」框;这将生成一个新的 PDF 文件(而不是每页一个新文件),并且原始文档保持不变。

从 PDF 中提取页面时,Acrobat DC 会创建一个新文档。选择「文件」-「另存为」以保存新创建的文件。

现在有两个单独的文档,新 PDF 仅包含您从原始文件中选择和提取的页面,并且该原始文件在您需要访问完整文档时仍然完好无损。

以上就是在 Acrobat Pro DC 中添加、替换、旋转、删除和移动页面的方法。需要 Acrobat Pro DC 软件的朋友可在本站下载,关注wervps,学习Mac软件使用方法!
Acrobat Pro DC 2021 for Mac(pdf编辑器)
立即下载
Acrobat Pro DC 2021 for Mac是一款PDF专业制作与编辑软件,全球有超过500万家组织依靠Acrobat DC来创建和编辑最智能的PDF,将PDF转换为Microsoft Of
2021-09-30683.47 MB简体中文
acrobat pro dc 2019 for mac(PDF专业制作与编辑软件)
立即下载
acrobat破解版哪里有?Acrobat Pro DC 2019 for Mac破解版是一款可以在苹果电脑MAC OS X平台上使用的PDF专业制作与编辑软件,Acrobat DC可利用Photoshop强大的图像编辑功能。
2019-12-13692.05 MB英文软件
未经允许不得转载:搬瓦工VPS_美国VPS » Acrobat Pro DC 教程「11」,如何使用 Acrobat Pro DC 在 PDF 中添加和组织页面?
 搬瓦工VPS_美国VPS
搬瓦工VPS_美国VPS