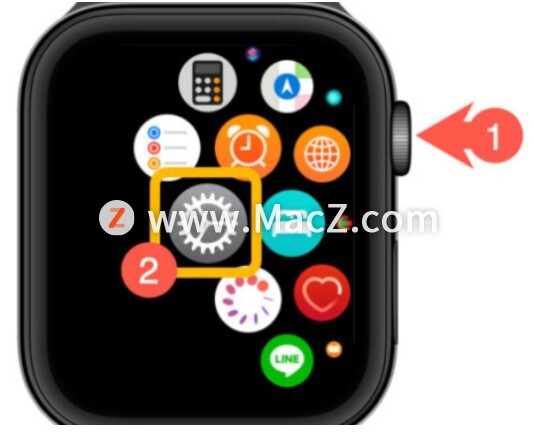终端是用户在Mac电脑中经常使用的应用程序,也是非常好用的Mac应用。终端应用之所以受欢迎是因为,它可以直接执行用户给出的命令,从而完成其他程序无法完成的操作。下面我们分享几个Mac用户必须要知道的几个基础终端命令。

更改目录:cd
示例用法: cd /folder/
使用cd命令更改目录。例如:cd /Volumes/Elements/访问名为“Elements”的外部驱动器。
列出文件和文件夹:ls
示例用法: ls /folder/
在导航驱动器时也很有用,ls只需执行命令即可用于列出当前目录的内容。将其附加到驱动器上的位置以专门针对该目录。
您可以向 ls 命令添加标志以获得不同的结果。例如,用于-C获取多列输出、-S按大小-lt排序、按修改日期排序、-la获取包括隐藏文件在内的详细内容,或-lh创建具有可读文件大小的列表。
注意,用户还可以使用与 cd 命令(例如ls ~)一起使用的相同位置快捷方式来快速跳转。
复制:cp
示例用法: cp file.txt /destination/
用于cp启动复制命令,在需要的地方添加一个标志,然后输入目标文件或文件夹,后跟一个空格,然后添加目标文件夹。
如果要复制单个文件,则可以cp按照上面显示的示例使用不带标志的命令。如果要复制目录,则需要使用-R标志来指示要包含目录中的所有文件和文件夹。例如:cp -R /folder/ /destination/。
用户甚至可以在单个复制命令中包含多个文件。例如:cp file1.txt file2.txt file3.txt /destination/。
移动和重命名: mv
示例用法:mv file.txt /destination/
移动与上面所示的复制几乎相同,只是在移动目录时不需要添加递归标志。您可以-i在命令中添加一个标志以要求在移动之前进行确认,因为 mv 命令默认情况下会覆盖目标中的任何文件。
用户也可以通过mv将文件“移动”到同一目录来重命名文件。例如:mv oldfilename.txt newfilename.txt。
创建一个新目录:mkdir
示例用法:mkdir <name>
如果要创建新目录,请使用mkdir命令,后跟要创建的目录的名称。您可以通过用空格分隔名称来创建多个目录。例如:mkdir folder1 folder2 folder3。
如果要创建名称中包含空格的文件夹,请确保将文件夹名称放在引号中。例如, mkdir "my folder"。
删除文件和文件夹:rm
示例用法: rm <file>
该rm命令会立即删除文件或文件夹,而无需先要求您确认。您可以添加该-i标志以在使用时要求用户确认,这有助于防止发生意外。
用户可以通过在命令末尾附加更多文件名来一次删除多个文件。例如:rm file1.txt file2.txt file3.txt。
显示磁盘使用情况和可用空间:du &df
示例用法: du /destination/
使用该du命令计算其后指定位置的磁盘使用情况。要获得更有用的读数,du -sh /destination/请改为运行以提供人类可读的指定位置的磁盘使用总量。
类似地,您可以使用df -h来计算磁盘空间,或使用该-H标志以“公制”存储单元显示总磁盘空间(例如,每 GB 1000MB,而不是每 GB 1024MB)。
查找文件:find
示例用法: find /location/ -name <file>
此命令可以帮助您定位磁盘上的文件。在find命令后面加上要搜索的目录位置、-name标志,然后是要查找的文件的名称。
用户始终可以使用通配符*来搜索部分文件名。例如, find /location/ -name '*.png' 将在指定位置查找所有扩展名为 .PNG 的文件。
打开一个文件:open
示例用法: open <file>
您可以使用该open 命令打开文件或目录,只需在之后指定路径或带有文件名的路径。通过在命令末尾链接它们来打开多个目录或文件。例如, open file1.txt file2.txt file3.txt。
您还可以使用 -a 标志在特定应用程序中打开文件,后跟应用程序的名称(或 .APP 文件的路径,如果您知道的话)。例如:open -a Preview file.pdf。
编辑文件:nano
示例用法: nano <file>
nano是一个基本的开源文本编辑器,它包含在 macOS 中,用于在终端中编辑文件。nano您可以使用命令后跟文件名来编辑基于文本的文件,包括系统文件。
进入 nano 后,请注意屏幕底部的命令,其中涉及控制键。要保存文件,请按 Control+O(称为“Write Out”)或使用 Control+X 不保存直接退出。
以超级用户身份运行:sudo
示例用法: sudo <command>
前缀用于以“sudo超级用户”(也称为 root 或管理员)身份执行命令。输入前缀为 的命令后sudo,您将需要输入管理员密码才能执行它。
某些命令需要 root 访问权限才能工作。例如,如果您想编辑系统文件,您可能需要使用sudo nano <file>来保存您的更改。
显示正在运行的进程:top
示例用法: top
要查看当前正在运行的进程列表以及它们当前使用的 CPU 和内存量,请执行 top. 默认情况下,进程将按 CPU 使用率显示所有进程,进程 ID 或PID 显示在每个条目旁边。
完成后,您可以点击“Q”返回命令行。
终止进程:kill
示例用法: kill <PID>
要结束一个进程,您首先需要运行 top 命令来找到它的进程 ID(或PID)。然后,您可以使用该kill命令,后跟进程旁边显示的数字。例如:kill 1569。
以上就是MacZ小编带来的Mac用户必知的13个基础终端命令,还有哪些关于macOS的操作技巧,欢迎来交流。
未经允许不得转载:搬瓦工VPS_美国VPS » Mac用户必知的13个基础终端命令
 搬瓦工VPS_美国VPS
搬瓦工VPS_美国VPS