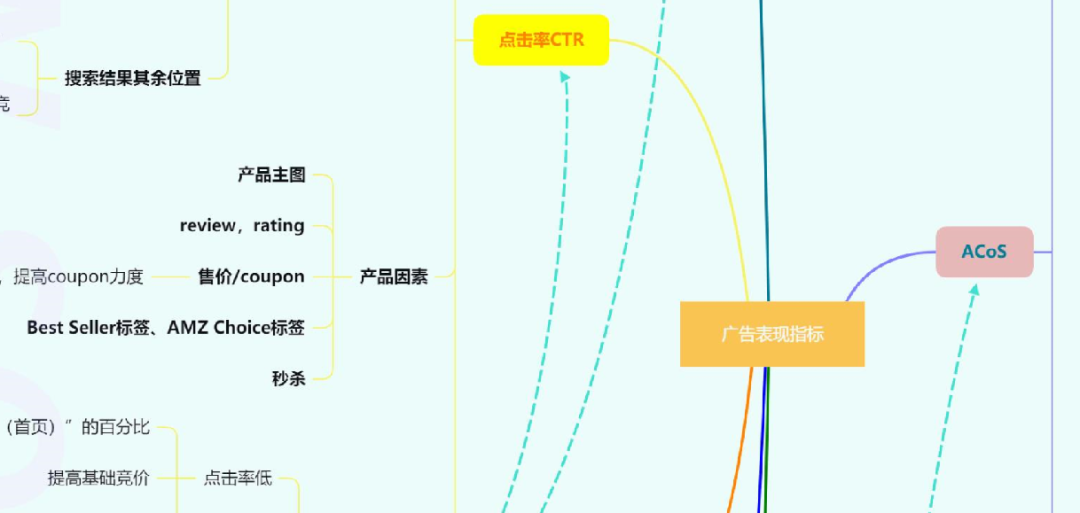macOS 有一个非常互动的界面,最初可能需要一些时间来适应,但效果很好。但是,根据您喜欢的工作方式,它的某些功能可能无法很好地配合您的个人工作流程。如果您想从系统中删除某个功能,您可以尝试通过终端或使用其他详尽的方法将其删除或禁用。但简单地隐藏该功能通常要容易得多。一起来看看如何隐藏在 Mac 上的所有主要视觉提示。

码头
有些人可能会发现 macOS Dock 会阻碍他们的工作流程并分散他们的注意力。如果是这种情况,您可以选择隐藏 Dock,直到将光标移动到屏幕的底部边缘。在系统偏好设置 > Dock & 菜单栏下选择自动隐藏和显示 Dock就可以了。此外,选中将窗口最小化为应用程序图标复选框,以防止单个应用程序窗口使 Dock 混乱。
您还可以使用快捷方式 ( Option + Cmd + D ) 控制 Mac 的 Dock 隐藏。通过选择打开/关闭扩展坞隐藏从系统偏好设置 > 键盘 > 快捷方式 > 启动板和码头激活它。

菜单栏
您也可以选择隐藏菜单栏,类似于隐藏 Dock。根据您的偏好,选中系统偏好设置 > Dock 和菜单栏下的自动隐藏并在桌面上/全屏显示菜单栏选项。这将使菜单栏远离您。当您想要访问菜单栏时,将光标移动到屏幕的顶部边缘。

菜单栏图标
如果您不想隐藏完整的菜单栏但想要整理它,您可以选择隐藏单个系统图标,例如电池状态和蓝牙。
为此,请访问相关的系统偏好设置窗格并取消选中在菜单栏中显示 [图标]选项。例如,如果您想从菜单栏中禁用蓝牙,请转到系统偏好设置 > 蓝牙并取消选中在菜单栏中显示蓝牙。

还有一种更快的方法来清理您的菜单栏!按住Cmd键并将不需要的系统图标拖出菜单栏,当您看到光标旁边有X标记时松开它们。这将从菜单栏中删除它们。此方法也适用于日期和时间显示以及状态栏中的快速用户切换菜单项。
您还可以从系统偏好设置 > 用户和组 > 登录选项隐藏用户切换菜单。您必须取消选中将快速用户切换菜单显示为复选框。

有一些固定图标——你不能改变 Spotlight 图标、通知中心图标或第三方应用程序图标。你需要一个应用程序来让它们消失。试试Bartender以更好地控制隐藏选项。
打开应用程序
使打开的窗口消失的最简单方法是按Cmd + H使活动的应用程序消失。它甚至不会出现在任务控制中。
您还可以从位于Apple图标和文件选项之间的顶部菜单栏中的特定于应用程序的菜单中隐藏 Mac 应用程序。单击应用程序名称,然后从菜单中选择隐藏 [应用程序名称] 。如果您希望除当前应用程序之外的所有应用程序都消失,您还可以选择隐藏其他应用程序。

最小化应用程序与隐藏应用程序不同,因为最小化一次只在一个窗口工作,而隐藏应用程序一次在其所有窗口上工作。
此外,您可以通过点击Cmd + Tab来通过应用切换器恢复隐藏的应用。但是,您不能以这种方式恢复最小化的应用程序。您必须单击 Dock 中的相关应用程序图标才能恢复该应用程序。无论您最小化窗口的顺序如何,它始终是显示的最旧的应用程序窗口。
自定义应用工具栏
在所有 macOS 应用程序中,自定义工具栏的最快方法是使用查看菜单。工具栏是指标签栏、侧边栏、标题栏等。
某些工具栏也是特定于应用程序的。例如,Finder 中的路径栏、Safari 中的阅读列表边栏和收藏夹栏、便笺中的文件夹边栏。当您在应用程序之间切换时,“查看”菜单会更新以匹配活动应用程序。
如果您正在寻找快速快捷方式,请查找“查看”菜单中各种选项旁边列出的键盘快捷方式,并记住您经常切换的工具栏的快捷方式。如果您永远记不住默认快捷方式,您也可以创建自定义快捷方式。

第三方应用程序也使用查看菜单让您控制工具栏。一些应用程序将工具栏控件分散在多个菜单中。在大多数情况下,它们很容易找到。您还可以(通常)通过 按住 Control 键单击 菜单隐藏单个侧边栏元素。
工具栏图标
如果你知道如何隐藏菜单栏图标,你就会知道如何去掉工具栏图标——过程类似。您可以按住Cmd并将图标一一拖出工具栏。
Finder中的侧边栏内容
要在 Finder 中隐藏侧边栏项目,您所要做的就是从其 按住 Control 键单击 菜单中单击“从侧边栏删除”选项。这适用于所有四个部分下的侧边栏项目:收藏夹、共享、设备和标签。
您还可以通过Cmd 将它们一一拖出侧边栏来取消侧边栏元素。只有在您看到旁边的X标记后才释放该项目。
如果您想一次摆脱一堆侧边栏项目,请尝试这种更快的方法。在Finder > 首选项 > 边栏下,取消选中与您要隐藏的每个项目对应的框。这仅适用于系统指定的侧边栏项目(标签除外)。如果要隐藏自定义侧边栏文件夹,则必须使用上述两种方法之一。
对于侧边栏标签,您必须访问Finder > 首选项 > 标签并在那里完成整个取消选中过程。
Control-单击菜单选项
您无法隐藏出现在 Mac 上各种 Control-单击菜单中的一些基本选项。例如,在 Finder中获取信息或在 Safari 中重新加载页面。以下是您可以隐藏的内容:服务、收藏标签和共享菜单扩展。
您看到的任何 Control-单击菜单中列出的服务取决于您单击或选择的内容。您将在活动应用程序的文件 > 服务下看到这些相同的服务。
您可以在系统偏好设置 > 键盘 > 快捷方式 > 服务中从 Mac 的 Control 键单击菜单中删除服务。您使用 自动机创建的服务以及与第三方应用程序捆绑的服务也会显示在此列表中,您也可以隐藏这些服务。

现在让我们处理标记为收藏夹的标签。这些是 Finder 文件夹和文件的 按住 Control 键单击 菜单中的彩色气泡。是的,将您最常使用的那些放在此列表中很方便,但其余的可能会分散注意力,您可能想摆脱它们。
通过Finder > 首选项 > 标签从 按住 Control 键单击菜单中隐藏除最常用的标签之外的所有标签。将不需要的标签拖出收藏标签部分。
桌面图标
您可以选择在 Mac 上隐藏桌面项目,例如硬盘和外置驱动器。如果要隐藏桌面快捷方式,请取消选中Finder > 首选项 > 常规下的相关框。

至于其他桌面图标(例如文件、文件夹或应用程序快捷方式),您可以通过将它们移动到 Mac 上的另一个文件夹来将它们从桌面隐藏。由于它们是快捷方式,而不是实际文件,因此删除它们也是无害的。您可以从 Finder 或 Spotlight 访问原始文件。
另一种选择是使用堆栈来保持桌面整洁。堆栈根据类别排列所有桌面文件,单击它们时会展开以显示所有文件。
如果要隐藏所有桌面图标,可以使用几个终端命令来实现。打开终端应用程序并执行以下命令:
defaults write com.apple.finder CreateDesktop false
接下来,使用以下命令重新启动 Finder:
killall Finder
要将图标恢复到桌面,请重复上述命令,将第一个命令中的错误的替换为对的。
共享菜单扩展
共享菜单会在 Mac 上的各种应用程序中的三个位置弹出:文件菜单、工具栏和按住 Control 键单击的菜单。它使您可以轻松地将项目共享到特定服务,您可以根据需要选择禁用这些服务。
要隐藏“共享”菜单中的某些选项,请前往“系统偏好设置”>“扩展”>“共享菜单”并取消选中它们的复选框。但是,其中一些选项不可编辑,并且将显示为灰色。

您还可以通过单击菜单本身中的更多选项来跳转到共享菜单设置。

您对“共享”菜单所做的任何更改都会反映在您的 Mac 上,但前提是它们与您正在查看的应用程序相关。例如,社交媒体共享选项不会显示在 Finder 共享菜单中。同样,当您已经在使用 笔记 应用程序时,分享 菜单中缺少 笔记 选项。
通知中心小部件
单击通知中心中的编辑小部件按钮以隐藏显示的任何小部件(或添加一些小部件)。接下来,单击要删除的每个小部件旁边的减号 (–) ,然后单击末尾的“完成”按钮以结束。

聚焦类别
Spotlight 将您的搜索结果分成多个类别,例如应用程序和文档。您可能不需要所有这些,因此您可能想要隐藏不必要的。从系统偏好设置 > 聚焦 > 搜索结果禁用它们,你就可以开始了。

如果您没有安装 Xcode 应用程序,开发者类别是一个棘手的类别。您不会在设置中看到此类别,但您可以通过快速解决方法强制它出现。打开终端应用程序并执行以下命令:
cd /Applications
接下来运行此命令:
touch Xcode.app
使用这些命令,你正在欺骗你的 Mac 以为你已经安装了 Xcode。(如果你打开 应用 文件夹,你会看到一个名为 Xcode 的应用程序,它是一个空文件。)

现在您应该能够看到系统偏好设置 > 聚焦 > 搜索结果下列出的 Developer类别。如果未显示,请重新启动 Mac。取消选择类别以阻止它显示在 Spotlight 搜索中。切换到 Spotlight 设置窗格中的隐私选项卡以添加您希望在搜索结果中排除的文件夹。

文件和文件夹
如果您隐藏 Finder 数据是因为它碍事还是因为它很***,这并不重要;您需要一个首选的工作流程。在 Mac 上隐藏文件和文件夹的默认方法涉及终端命令。
如果您只想让隐藏文件可见,请在 Finder 中点击Cmd + Shift + Period (.)。再次点击快捷方式,文件将恢复为不可见。
对于您想要隐藏的奇怪文件,请在您的用户库 ( ~/Library ) 中创建一个新文件夹并将文件存放在那里。由于 Spotlight 不会索引用户库,因此您的隐藏文件是安全的。直到知道如何访问用户库的人偶然发现它们或去寻找它们。如您所见,这不是一个万无一失的解决
通知
如今,通知是第一大公敌。值得庆幸的是,您只需从控制中心轻按一下开关,就可以将它们全部静音!单击菜单栏中的控制中心图标并激活“请勿打扰”模式。

即使“请勿打扰”处于非活动状态,最好隐藏烦人或您不需要的通知。您可以从系统偏好设置 > 通知和焦点执行此操作。浏览侧栏中列出的每个应用程序,并自定义其通知的显示方式和位置。
要完全隐藏应用程序的通知,只需禁用允许通知复选框。如果您只想自定义应用通知而不是完全禁用它,您可以使用以下选项进行选择:
静音音频提示通知(播放通知的声音)。
隐藏显示在 Dock 中的图标徽章以显示“您有更新!” (徽章应用程序图标)。
防止通知显示在通知中心(在通知中心显示)。
通过在锁定屏幕上禁止通知来隐藏通知(在锁定屏幕上显示通知)。

如果您想让特定的人能够在“请勿打扰”模式下与您联系,请单击“焦点”菜单并将特定联系人添加到允许的通知列表中。

文件扩展名
如果您希望 Finder 隐藏文件名的扩展名,请禁用从 Finder > 首选项 > 高级显示所有文件扩展名。现在您将只看到文件名,除非您在命名或重命名特定文件时明确添加了扩展名。

查找器项目信息
Finder 在图标视图中的名称下方显示文件和文件夹的额外信息。例如,文档的文件大小、照片的图像大小以及文件夹中的项目数。

该信息非常有用,但如果您想隐藏它,请打开视图 > 显示视图选项并取消选中显示项目信息的所有框。此设置适用于使用图标视图打开的单个文件夹,而不适用于 Finder。

登录项目的应用程序窗口
是的,您可能需要在登录时启动某些应用程序,但您是否需要在每次启动 Mac 时看到它们的窗口弹出?可能不是。您可以在用户和组的登录项目部分隐藏这些。打开系统偏好设置 > 用户和组。从侧边栏中选择当前用户并切换到其登录项选项卡。
现在,对于您在登录后不想看到其窗口的任何项目,请选中“隐藏”列中的复选框。您的 Mac 仍会在登录时启动这些应用程序,但会在后台启动。

系统偏好设置窗格
如果您在运行“系统偏好设置”时查看“查看”菜单,您会注意到那里有一个“自定义”选项。单击它,您将能够整理不经常使用的首选项窗格。取消选择要隐藏的窗格的复选框后,点击完成按钮。

启动板
Mac 上的 Launchpad 功能已经不复存在并且已经不存在了。如果您想进一步隐藏它,请从系统偏好设置 > 触控板 > 更多手势禁用其触控板快捷方式。接下来,从系统偏好设置 > 键盘 > 快捷键取消其热键的链接。不过,Launchpad 将继续通过 Spotlight 访问。
特定于应用程序的功能
每个应用程序通常都带有一些独特的元素。例如,Safari 有一个开发菜单,邮件应用程序带有列表预览等等。要隐藏此类元素,您必须在相关应用程序的“首选项”部分或“查看”菜单中进行一些挖掘。

更多Mac最新资讯,Mac软件下载以及Mac技巧教程关注macz网站!
未经允许不得转载:搬瓦工VPS_美国VPS » 如何在Mac上隐藏几乎所有内容
 搬瓦工VPS_美国VPS
搬瓦工VPS_美国VPS