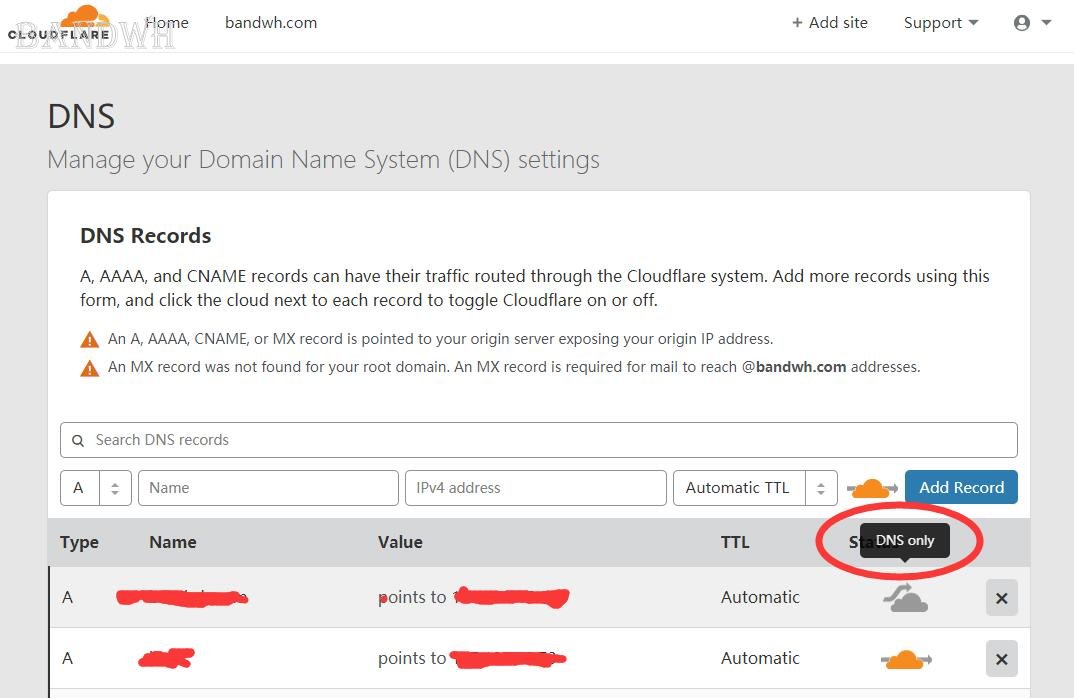macOS 环境中充满了可用于执行有用任务的快捷方式和手势。其中之一被简单地命名为“显示桌面”。当您打开一大堆应用程序窗口时,这个方便的功能可以为您节省宝贵的时间。一起来看看如何在Mac上快速显示桌面的方法吧。

1.使用触控板手势
触控板手势可能很难描述,但我们会尝试一下。此手势适用于内置 MacBook 触控板或单独的妙控板。
只需将拇指从触控板上的三个手指上移开,即可显示桌面。 用拇指和三根手指捏合以隐藏桌面。
该手势默认情况下在所有Mac上均已启用,但如果不适用于您,请转至“系统偏好设置”>“触控板”>“更多手势”,然后在此处确保选中了“显示桌面”选项。

2.使用键盘快捷键
有两个默认的键盘快捷键可以显示您的桌面。您使用哪一种取决于个人喜好和您的特定键盘类型。这两个快捷方式是:
Cmd + F3

( Fn +) F11(您的键盘类型决定是否需要按住Fn键才能使用F11快捷键)

3.使用热角
您可以设置快捷方式,当您将鼠标指针移动到屏幕的四个角中的任何一个时,这些快捷方式就会激活。再一次,个人偏好将是您是否决定此选项的重要因素。Hot Corners 非常方便,但不小心将它们关闭可能会很烦人。
要设置热点以显示您的桌面:
1.打开系统偏好设置应用程序。
2.选择桌面和屏幕保护程序。
3.单击屏幕保护程序选项卡。
4.单击热角按钮。
5.为任意角落选择“桌面”。

完成显示桌面后,您会想要再次隐藏它。这样做会将所有窗口恢复到以前的状态。
显示您的桌面是一个切换命令,因此无论您使用什么方法,重复它都会再次隐藏您的桌面。对于手势,您需要执行相反的操作。这意味着将您的手指和拇指再次合拢。
您还可以单击代表您打开的应用程序的任何周围窗口。这些显示为屏幕边缘周围的细条。无论您单击其中的哪一个,它们都会将您的窗口恢复到以前的状态。
或者,您可以使用应用程序切换器(Cmd + Tab)来激活 Finder 以外的任何应用程序。这将把该应用程序带到前面并再次隐藏桌面。
无论您是要处理文件,还是只是隐藏屏幕上的任何内容,都可以快速轻松地显示您的桌面。
更多Mac最新资讯,Mac软件下载以及Mac技巧教程关注macz网站吧!
未经允许不得转载:搬瓦工VPS_美国VPS » 如何在Mac上快速显示桌面以便快速访问
 搬瓦工VPS_美国VPS
搬瓦工VPS_美国VPS