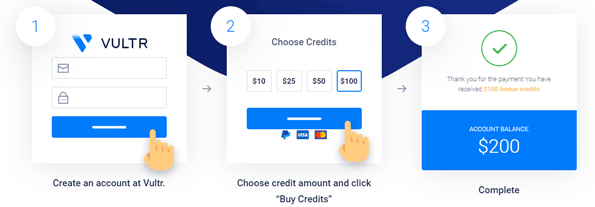Apple对macOS进行了大量调整和更改,旨在使用 Mac 的时间更高效、更实用且更有趣。为此,对 Monterey 进行了40项添加和改进,其中一些可能已经不在您的关注范围内,继续阅读以刷新您的记忆或学习新的东西。

1.点击在消息中保存照片
您很有可能希望将在 Messages 应用程序中收到的照片保存到您的“照片”库中,而“macOS Monterey”使这比以往任何时候都更容易。
您不再需要右键单击或打开图像(或图像堆栈)来保存它。只需单击图像右侧的“保存到照片”按钮即可。
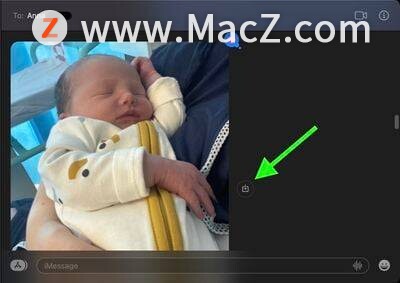
2. 更改鼠标指针颜色
Apple 已经可以将鼠标指针的颜色从标准的白色轮廓和黑色填充更改为您想要的几乎任何颜色组合。
为此,请转到System Preferences -> Accessibility,然后单击左栏中的Display(在“Vision”下)。单击选项窗口中的指针选项卡,您将找到指针轮廓颜色和指针填充颜色设置。单击色样以从出现的调色板中选择自定义颜色。您可以随时单击重置以恢复为默认颜色。
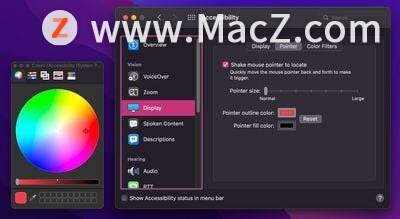
3. 在磁盘工具中管理 APFS 快照
在 macOS 磁盘工具应用程序中,您现在可以访问单个 APFS 驱动器快照。APFS 快照是其父 APFS 卷的只读副本,在特定时间拍摄,您可以维护这些快照并从中复制项目,前提是您知道自己在做什么(请参阅磁盘工具的“帮助”菜单以了解更多的)。
要以列表形式查看它们,只需选择一个卷并从菜单栏中选择“查看”->“显示 APFS 快照”。固定顺序列表显示每个快照的名称、创建日期和累积大小,而最近的快照在其“潮汐标记”旁边有一个分区符号。从列表中选择一个快照,您可以右键单击或使用列表左下角的省略号按钮来挂载、重命名和删除快照。
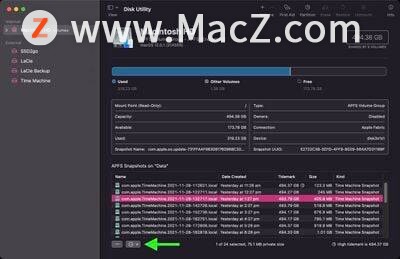
4. 测试网络质量
现在可以直接在 macOS 内测量 Mac 的互联网连接质量。只需打开终端窗口并在命令提示符中键入networkQuality。
片刻之后,您将获得上传/下载测量值,以及用于响应性(网络往返)测试的“流”(测试数据包)数量。上传/下载容量与您从 Ookla 的 Speedtest 等在线互联网速度工具获得的结果指标大致相同,尽管它同时测试上传和下载,而不是按顺序测试。
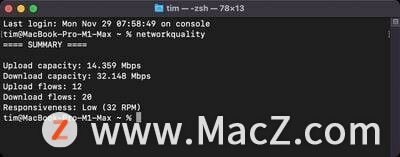
5. 保护邮件活动
在邮件应用程序中,一项名为邮件隐私保护的新功能可防止发件人使用隐形像素来收集有关您的信息。它通过阻止发件人知道您何时打开他们的电子邮件来实现这一点,并屏蔽您的 IP 地址,使其无法链接到您的其他在线活动或用于确定您的位置。
要在邮件中启用该功能,请在菜单栏中选择邮件 -> 首选项…,单击隐私选项卡,然后选中保护邮件活动旁边的框。如果您将其禁用,您仍然可以独立选择隐藏 IP 地址和阻止所有远程内容。
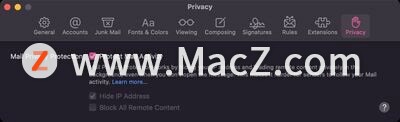
6. AIrPlay 到 Mac
在MacOS上蒙特雷,你可以的AIrplay从内容iPhone或iPad的直接到你的Mac,或者甚至是从一台Mac到另一台Mac。开始在iPhone或iPad上播放歌曲/播客或视频,点击应用媒体播放界面中的AIrPlay图标,然后从AIrPlay设备列表中选择您的Mac。
如果是音乐或播客,音频应该开始通过 Mac 的扬声器或连接到 Mac 的任何外部扬声器播放,您可以通过打开控制中心来控制 Mac 上的播放。视频应以全屏模式自动在 Mac 的显示器上播放,您可以通过移动鼠标并选择屏幕播放控件来直接在 Mac 上控制播放。
请注意,AIrPlay 仅适用于MacBook AIr 2018 及更新机型、MacBook Pro 2018 及更新机型、iMac 2019 及更新机型、M1 Mac mini、iMac Pro 和Mac Pro 2019。
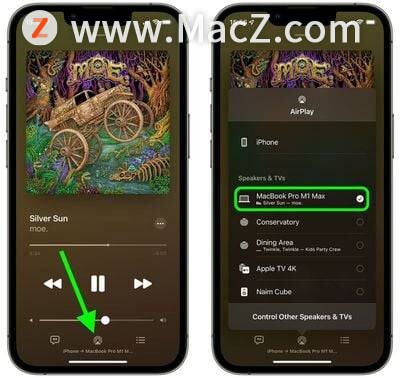
7.你好屏保
macOS 12 包含两个值得一试的新屏幕保护程序。“你好”是对最初的 Macintosh 的致敬,它在屏幕上用连体的手写体写下了这个标志性的词,而“蒙特雷”提供了更简单的缓慢过渡,通过不同深浅的粉红色、紫色和蓝色的山丘和山谷。
Hello 屏幕保护程序会循环显示各种颜色,并且有多种主题可供选择,包括“柔和色调”、“频谱”和“最小”。Soft Tones 使用新 iMac 引入的柔和色彩和匹配的彩色文本,而 Spectrum 使用更饱和的色调和较浅的文本。Minimal 以黑色、白色和灰色显示“Hello”字样。
默认情况下,屏幕保护程序将以多种语言显示“Hello”,但您可以通过在“屏幕保护程序选项”中关闭“以所有语言显示“您好”来强制它仅使用您的母语。一个赛制的外观切换也可用于搭配浅色和深色模式的偏好。
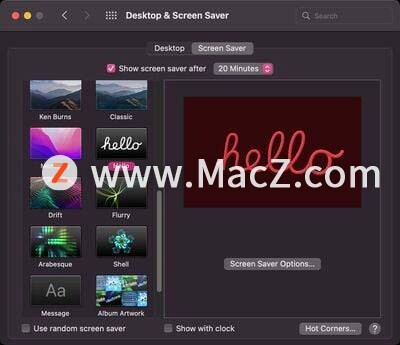
8. 转换图像快速操作
转换图像是 Finder 中新预装的快速操作,可以将图像文件从一种格式(JPG、HEIC 和 PNG)快速转换为另一种格式。它还允许您更改文件大小(小、中、大或实际大小),并让您选择是否在转换后的图像中保留文件的元数据。
要使用“转换图像快速操作”,请右键单击(或按住 Ctrl 键单击)图像文件,然后选择“快速操作”->“转换图像”。在出现的对话框中选择您的设置,然后点击Convert。查看图像时,您还将在 Finder 预览面板中看到快速操作。
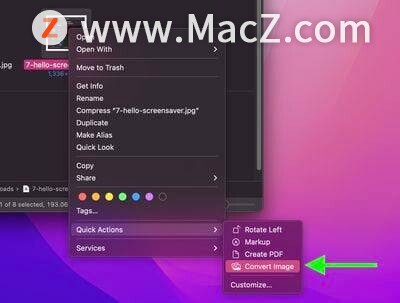
9. 创建一个 Safari 标签组
Safari 中的选项卡组旨在使组织和保存打开的浏览器选项卡更易于管理,而不必让这些选项卡处于活动状态。它们提供了一种轻松保存和管理相关选项卡的方法,例如在计划旅行或购物时使用的选项卡,或者可以使用组来存储您每天访问的选项卡。
要创建新的选项卡组,请单击交通灯旁边的显示边栏图标,然后选择新建选项卡组。(或者,单击“显示边栏”图标旁边的向下箭头,然后选择“新建空选项卡组”或“带有 X 个选项卡的新建选项卡组”,“X”是当前打开的选项卡数。您创建的任何选项卡组都列在侧边栏中,用于轻松切换。
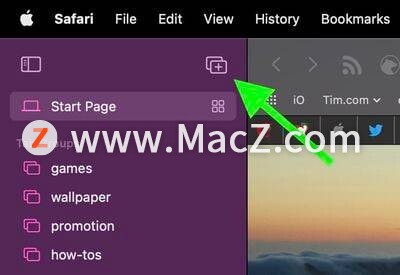
10. 更改 QuickTime 播放速度
在 macOS 中,您现在可以在 Apple 的原生 QuickTime Player 中调整视频的播放速度。
只需单击媒体控件覆盖右下角的 V 形符号,然后从 0.5x 到 2.0x 选择您的首选速度。

11. 紧凑的 Safari 标签栏
在 macOS 的早期测试版中,Apple 引入了默认的紧凑统一的 Safari 设计,取消了专用的 URL 和搜索界面,而是让任何单独的选项卡用于导航输入。该设计引起了许多用户的强烈抗议,这导致 Apple 撤回了更改并恢复了原始设计,其中 URL/搜索栏位于 Safari 窗口的顶部,而您的选项卡则排列在其下方。
但是,如果您喜欢 Compact 标签栏设计,您可以在Safari -> Preferences… 中找到它作为选项。单击选项卡选项卡并选择选项卡布局:紧凑以打开将所有内容合并在一起的原始紧凑选项卡栏。
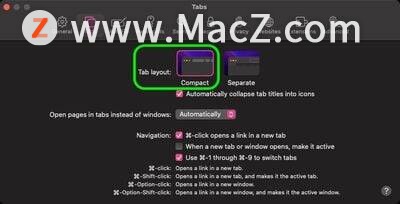
12.擦除内容和设置
跟随 iPhone 和 iPad 的脚步,带有 T2 安全芯片的 Apple 硅 Mac 和英特尔 Mac(2017-2020 型号)现在在 macOS Monterey 中提供了“擦除所有内容和设置”选项。
这不仅可以在不重新安装 macOS 的情况下有效地从您的 Mac 中擦除所有用户数据和用户安装的应用程序,还可以注销您的Apple ID,删除您的Touch ID指纹、购买和所有 Apple Wallet 项目,并关闭“查找我的”和“激活”锁定,让您更轻松地将 Mac 恢复到新出厂设置。
单击菜单栏中的Apple () 符号,然后选择System Preferences…。当首选项面板出现时,从菜单栏中选择系统首选项 -> 擦除所有内容和设置,然后按照擦除助手提供的屏幕说明进行操作。
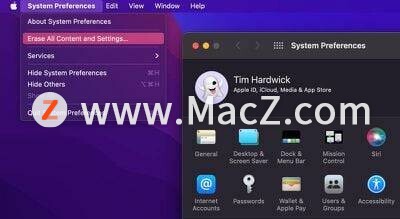
13. 低功耗模式
在 macOS Monterey 中,低电量模式会降低系统时钟速度和 Mac 的显示亮度,以延长电池寿命。因此,如果您正在执行强度较低的任务,例如观看视频或浏览网页,则可以将其打开以进一步节省 Mac 的电池电量。
打开系统偏好设置并单击电池面板。然后,在侧边栏中,选择电池,然后选中低功耗模式旁边的框。
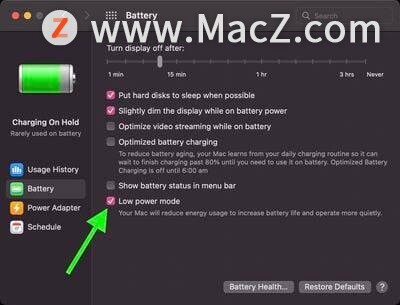
14. 关闭与您共享的特定联系人
在 Messages 应用程序中,有一个新的“与你共享”功能,可以获取你在 Messages 中收到的内容,并使其在 Mac 上的相关应用程序中可用。因此,例如,如果有人与您分享Apple Music歌曲,该歌曲将列在“Apple Music”的“为您推荐”部分中。同样,如果有人分享了网站链接,它会显示在 Safari 开始页面的“与您共享”部分。
您可能不希望某个特定人员共享的内容出现在其他应用程序中,在这种情况下,您可以为个别联系人关闭此功能。为此,请在“消息”中选择对话线程,单击右上角的信息 (i) 图标,然后取消选中“在与您共享的内容中显示”旁边的框。
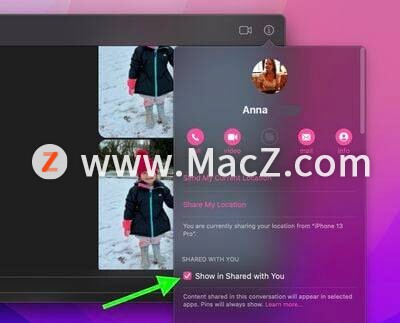
15.添加链接到快速笔记
Monterey 包括一个名为 Quick Notes 的新生产力功能,它提供了一种更快的方式来记下事情,而无需进出 Notes 应用程序。
Quick Notes 还可以检测您当前正在使用的应用程序或您最近使用的应用程序,并在编辑器窗口顶部提供一个下拉菜单,您可以从中添加指向您在邮件中查看的特定邮件的链接,或者例如,您刚刚在 Safari 中查看的网站。当笔记包含此类链接时,您只需单击该链接即可直接转到相关内容。
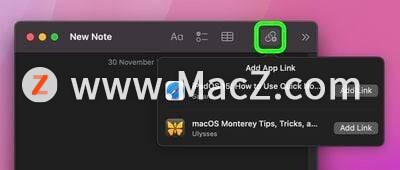
16.拟我表情用户资料
在 macOS Monterey 中,您可以使用动画拟我表情作为您的 Mac 用户配置文件,而不是标准的静态图像。转到系统偏好设置 -> Users & Groups,然后将指针悬停在带圆圈的个人资料图片上,然后单击edit。在那里你会找到一个完整的 Memoji 角色库,包括你自己制作的任何角色,你可以通过各种方式自定义它们,直到他们的眼镜框和他们穿的衣服。
下次您登录 Mac 时,您会在那里看到您的拟我表情动画头像来欢迎您。如果您几次弄错登录密码,只需观察他们脸上的表情从轻微的恼怒变为愤怒即可。如果你让他们悬着,他们甚至可能会打个盹……
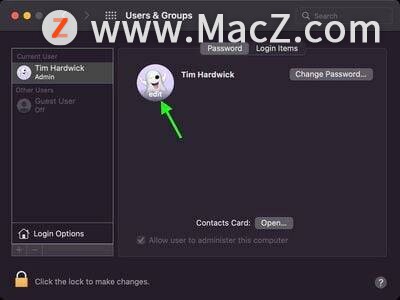
17.在快速查看预览中选择文本
按下空格键即可调用 Quick Look,它是一种在 Finder 中快速预览文件的好方法,无需在相关应用程序或专用预览应用程序中打开它们。
无论出于何种原因,Apple 在以前版本的 macOS 中删除了在快速查找中查看时选择文档中文本以复制/粘贴到其他地方的功能。然而,在蒙特雷,这种能力已经悄悄地、愉快地恢复了。不仅如此,Apple 的实时文本功能意味着您选择的文本不必在文档中——您还可以突出显示照片中的文本并对其执行不同的任务,例如翻译和网络搜索。
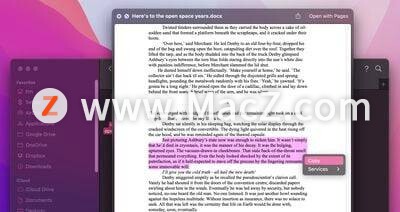
18. 在 FaceTime 通话中模糊你的背景
在macOS Monterey 中,Apple 为FaceTime 带来了多项增强功能,包括视频通话中的人像模式。启用此模式后,您可以模糊背景,使焦点集中在您身上,而不是在您身后。
要启用它,请打开“FaceTime”,然后单击菜单栏中的“控制中心”图标并选择“视频效果”->“人像模式”。
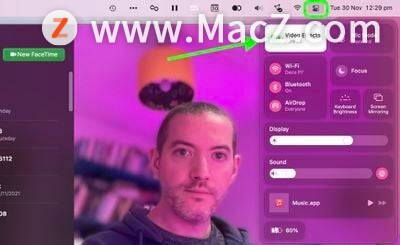
19. 添加快捷方式作为快速操作
由于在 macOS 中引入了快捷方式应用程序,您现在可以将快捷方式添加为在 Finder 中执行的快速操作。
只需启动应用程序的快捷方式,然后从快捷方式拖动所有快捷方式,以快速动作的侧栏。然后,您可以通过在System Preferences -> Extensions -> Finder 中检查快捷方式,使其在 Finder 的右键单击上下文菜单中可访问。
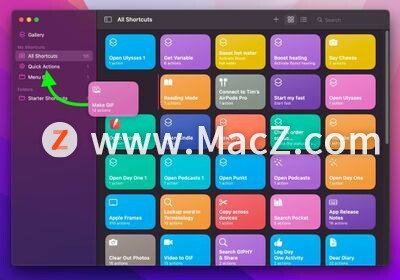
20. 地图互动地球仪
在蒙特雷,Apple 增强了地图应用程序,包括一个新的全球视图,让您可以旋转世界并放大地球上的不同区域。
在以前版本的地图中,缩小会为您提供平面世界地图,但新的地球视图为您提供了从太空看到的地球的 3D 视图,导航更有趣。您可以深入到各个区域,在那里您可以找到有关山脉、沙漠、森林和海洋等广阔地质特征的更多详细信息。
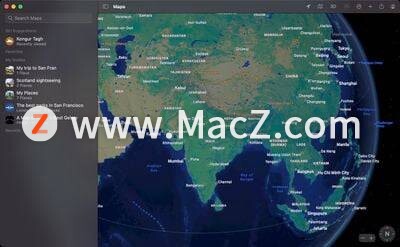
21. FaceTime 链接
在蒙特雷,您可以通过创建可在任何地方共享的 FaceTime 对话的链接,使任何人(即使他们没有 Apple 设备)也可以加入与您的 FaceTime 通话。使用这个新的链接工具,没有 Apple 帐户的朋友和家人可以使用在任何非 Apple 设备(无论是 Windows PC 还是 Android 手机)上打开的网络浏览器登录与您的FaceTime 通话。
只需单击“FaceTime”界面中的“创建链接”,然后从“操作”菜单中选择一种共享链接的方法,例如通过“消息”或“邮件”。在您发送链接并且收件人打开它后,他们将被定向到一个网页,在那里他们可以输入他们的姓名以加入对话。一旦他们加入通话,他们将拥有通常的FaceTime选项来将麦克风静音、禁用视频、切换摄像头视图和离开通话。
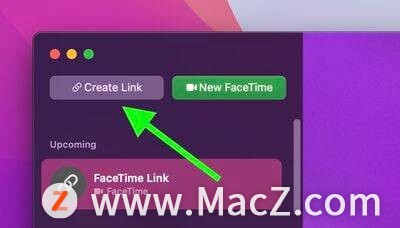
22.现场麦克风和相机访问
当应用程序在你的 Mac 上使用相机或麦克风时,一个小指示灯会出现在控制中心图标旁边的菜单栏中(如果你隐藏了菜单栏,它会出现在右上角桌面)。
就像在 iOS 中一样,绿点表示应用程序当前正在使用相机,而橙色点表示 iOS 应用程序当前正在使用麦克风。如果您单击控制中心,您将看到哪个应用程序负责使用相机或麦克风。这样,在您不知情的情况下无法在后台访问它们,并且您可以确保应用程序不会偷偷录制对话或视频。
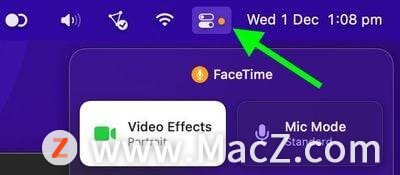
23. 离线听写
键盘听写现在通过在设备上执行所有处理来保护用户隐私,这意味着它完全离线。并且由于设备上的听写,用户还可以在没有超时的情况下听写任何长度的文本。但是,在 Intel Mac 上,有 60 秒的时间限制。
使用键盘听写,您可以在任何可以输入的地方听写文本,而且该功能会随着您使用次数的增加而改进,随着时间的推移个性化。可以在基于文本的应用程序的“编辑”菜单中找到“开始听写”命令。
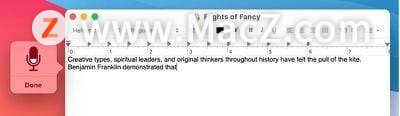
24. 全键盘访问
Apple 已扩展其全键盘访问选项,因此您无需使用鼠标或触控板即可使用 Mac。这些设置可以在系统偏好设置 -> 辅助功能 -> 键盘 中找到。
启用全键盘访问后,屏幕上具有焦点的项目会突出显示。您可以自定义使用高光的颜色,对比度和尺寸选项在导航选项卡。全键盘访问打开后,您可以通过按 Tab-H 快速显示全键盘访问快捷键,然后使用箭头键导航列表。
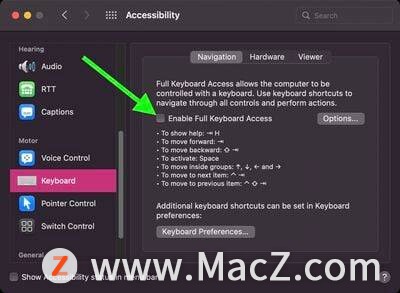
25.查看文件路径
在 Finder 中,您现在可以在将指针悬停在文件或文件夹上的同时按下Option键以暂时显示路径栏,这样您就可以轻松查看文件或文件夹所在的位置。
您还可以右键单击(按住 Ctrl 键单击)路径栏中的文件夹以在终端中打开它,或将文件路径复制到该文件夹中。最后,您还可以按住 Shift 键并单击文件夹以查看或导航到同一目录中的任何子文件夹。
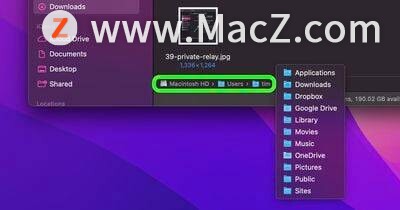
26. 进入文件夹窗口
很容易错过,但 Monterey 在 Finder 中包含了 Go to Folder 菜单栏选项的增强版本(前往 -> 前往文件夹…)。
该命令不是一个对话框,而是一个 Spotlight 风格的浮动搜索栏,其中包含一个大大改进的自动完成引擎,甚至是一个最近的列表。

27. 添加到快速笔记
我们已经提到 Quick Notes 能够包含指向电子邮件、Web URL 等的链接。但是当与 Safari 结合使用时,新的快速笔记命令值得特别一提。
突出显示一些网页元素,例如文本和图像,然后右键单击(按住 Ctrl 键单击)并选择新建快速笔记/添加到快速笔记。现在,下次您在创建的快速笔记中单击捕获的元素时,您将被带到原始网页,其中突出显示的元素仍然存在。您还可以通过单击突出显示来重新打开笔记。
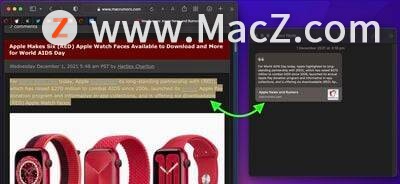
28. 在 Finder 中查看共享的 iCloud 文件
Finder 侧边栏有一个新的共享协作文件夹,您可以在其中轻松找到通过iCloud或使用 Apple 生产力应用程序中的协作功能与您共享的文档。它可以显示邀请状态、最后修改文件的人以及其他与共享相关的元数据等信息,以帮助您管理共享文件。
要将共享 文件夹添加/删除到 Finder 侧边栏,请选择访达 -> 系统偏好设置…,单击侧边栏选项卡,然后单击 共享旁边的复选框。
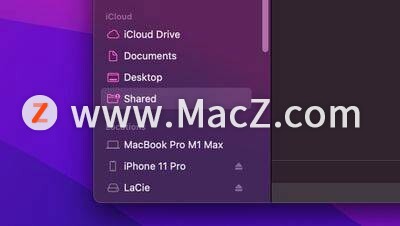
29. 为特定应用程序自动化对焦模式
Apple 在 Monterey 推出的全新Focus功能可让您设置 Mac 以帮助您置身事外,专注于一件事。它通过根据您正在做的事情过滤通知来实现这一点,您可以为特定场景自定义焦点模式,例如当您打开特定应用程序时。
在系统偏好设置 -> 通知和焦点 中设置 Focus 模式时,单击标有Turn On Automatically的框底部的+按钮,然后选择Add App Based Automation。然后系统会提示您选择哪些应用程序在启动时自动打开专注模式。
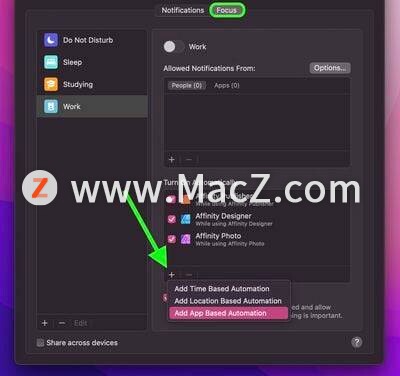
30. 右键单击以翻译文本
Safari 的翻译功能可在 macOS Monterey 的系统范围内使用。只需选择一些文本并右键单击(按住 Ctrl 键单击)即可调出“翻译”选项,该选项适用于多种语言。
您不仅可以阅读和复制翻译的文本,单击播放按钮,您还可以让 macOS 大声告诉您,以便您更好地理解口头发音。
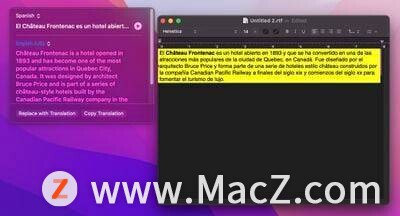
31. 更改语音备忘录中的播放速度和跳过静音
Apple 为 Voice Memos 应用程序添加了一些受欢迎的功能。您现在可以选择在播放过程中自动跳过录音中的静音,还可以更改播放速度。
只需选择一个录音,单击窗口右上角的控件图标,您就会在“播放速度”下找到这两个设置。
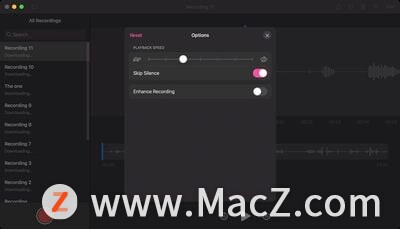
32.空间立体效果
Apple 包含了一项名为“空间化立体”的新音频功能,它采用任何非杜比立体声混音并从中创建虚拟空间音频环境。要访问它,请将一对AIrPods Pro或AIrPods Max耳机连接到您的 Mac 并开始播放一些音频。接下来,单击菜单栏中的控制中心图标,然后单击声音音量栏。您应该会在耳机下方的下拉菜单中看到空间化立体的选项。
请注意,空间化立体声与空间音频不同。支持杜比全景声 (Dolby Atmos) 的空间音频通过在您周围移动声音来创造 3D 体验。另一方面,空间化立体 是 Apple 尝试在虚拟环境中模拟从不同方向传来声音的效果。它不使用杜比全景声 (Dolby Atmos),但它基本上适用于任何内容。
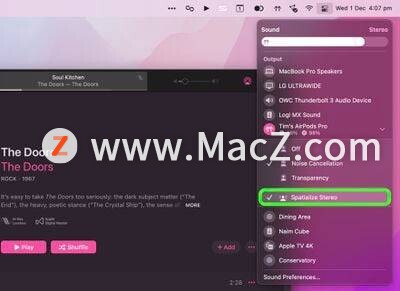
33. 自动调整窗口大小
Monterey 比以前版本的 macOS 具有更多的显示感知能力,并且会自动调整窗口大小以适应辅助屏幕。例如,这意味着您无需手动减小窗口的大小以使其适合较小的显示器。
当您手动将窗口拖动到另一个显示器或单击并按住窗口左上角的绿色交通灯以选择另一个连接的显示器时,自动化都可以工作。请注意,绿色交通灯菜单中的窗口选项还包括平铺窗口,以便在处理两个并排打开的应用程序时轻松进行拆分视图管理。
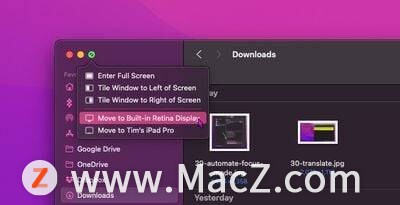
34.始终显示全屏菜单栏
在以前版本的 macOS 中,以全屏模式启动应用程序会自动隐藏菜单栏,这意味着您必须将鼠标指针悬停在屏幕顶部才能显示出来。但是,在 Monterey,您可以强制菜单栏及其所有菜单和项目始终在全屏模式下保持可见。
为此,请转到系统偏好设置 -> 停靠栏和菜单栏,然后在停靠栏和菜单栏选项中,取消选中自动隐藏和全屏显示菜单栏旁边的框。
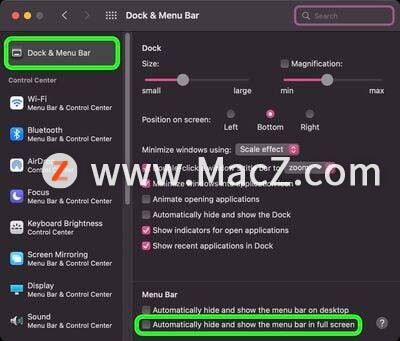
35. 导入照片库
蒙特雷的“照片”应用程序已更新,可以从另一个“照片”库中导入照片。为此,请从菜单栏中选择文件 -> 导入…以打开文件浏览器窗口。
选择“照片”库后,您可以在将其导入主库之前查看其内容。
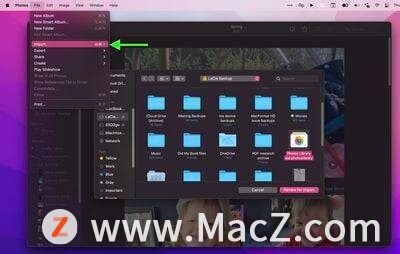
36. 从菜单栏控制 HomeKit 设备
随着从 iOS 到 Mac 的快捷方式应用程序,您现在可以将特定快捷方式添加到 macOS 的不同部分。我们已经提到您可以将它们作为 Finder 中的快速操作提供,但您也可以将它们添加到菜单栏中。
例如,当您将一些快捷方式拖到快捷方式应用程序的菜单栏部分时,菜单栏中会出现一个新的菜单项,列出这些快捷方式,允许您从桌面控制HomeKit设备。
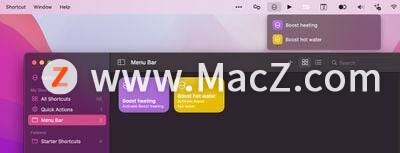
37. 更改 MacBook Pro 刷新率
如果您拥有 14 英寸或 16 英寸 MacBook Pro,您可以调整 Liquid Retina XDR 显示屏的刷新率,如果您想将其与您可能正在编辑的视频内容相匹配,这将非常有用。
转到系统偏好设置 -> 显示,然后单击显示设置…按钮。如果您使用的是外接显示器,请在侧栏中选择 MacBook Pro 的内置 Liquid Retina XDR 显示屏,然后单击刷新率旁边的下拉菜单并从以下选项中进行选择:120Hz (ProMotion)、60 赫兹、59.94 赫兹、 50 赫兹、48 赫兹和 47.95 赫兹。
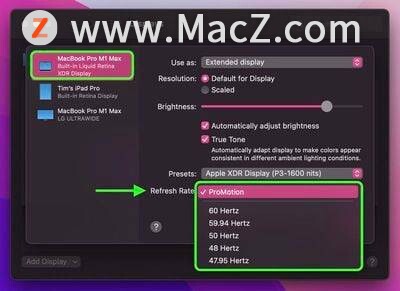
38. 在笔记和提醒中使用标签
提醒和备忘录应用程序都支持标签,这是一项非常受欢迎的功能,这意味着您现在可以使用主题标签来帮助您组织笔记和提醒,并更轻松地查找存储的笔记和待办事项。
标签可以是一种强大的组织方法,因为您可以拥有的数量没有限制,并且单个笔记或提醒可以包含多个标签,因此相同的笔记/提醒可以显示在您创建的不同标记类别中(一些智能文件夹对生成有用)。此外,当您输入哈希符号时,macOS 会方便地建议现有标签供您在光标下方选择。
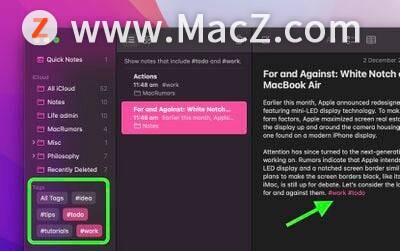
39. 打开私人中继
在蒙特雷,Apple 推出了适用于 Mac 的iCloud Private Relay,这是所有iCloud+付费计划的一项功能,旨在加密离开您计算机的所有流量,因此没有人可以拦截或读取它。
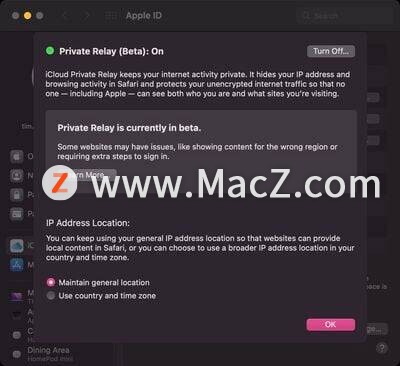
Private Relay 的工作原理是将网络流量发送到 Apple 维护的服务器以剥离 IP 地址。删除 IP 信息后,Apple 会将流量发送到由第三方公司维护的第二台服务器,该服务器会分配一个临时 IP 地址,然后将流量发送到其目的地,该过程会阻止您的 IP 地址、位置和浏览用于创建关于您的个人资料的活动。
可以在系统偏好设置 -> Apple ID 中找到启用 Private Relay 的复选框,您也可以在Network首选项面板中为单个网络打开和关闭它(如上所示)。启用iCloud私人中继后,您可以选择分配的IP地址如何使用地理信息来隐藏您的实际位置。如果您在 Safari 中浏览时仍想接收本地内容,IP 地址可以保持您的大致位置而不是特定的(默认设置),或者如果您希望中继更加私密,IP 地址可以简单地包括您的国家和时区。
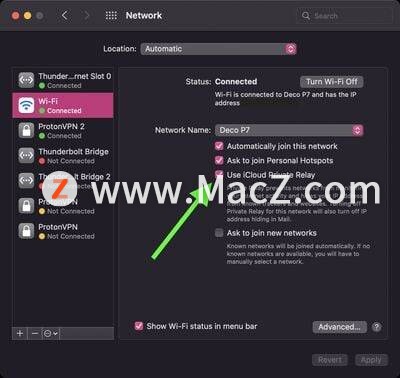
40. 在 Finder 中恢复复制
在 Finder 中,由于新的饼图进度指示器,Apple 可以更轻松地了解复制文件需要多长时间。更重要的是,它还添加了启动或暂停长副本并在以后恢复的功能。
如果中途取消复制,文件或文件夹的幻影版本将保留在目标位置。只需单击它,您就会看到完成复制的选项,或者您可以保留可恢复的副本以便稍后完成传输。
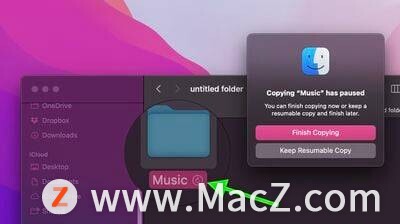
更多Mac最新资讯,Mac软件下载以及Mac技巧教程关注macz网站吧!
未经允许不得转载:搬瓦工VPS_美国VPS » 你可能错过的40个macOS Monterey提示、技巧和功能
 搬瓦工VPS_美国VPS
搬瓦工VPS_美国VPS