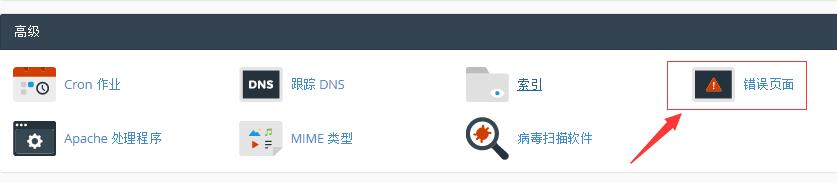在Mac系统中截屏后如何裁剪图片?在win系统中我们要裁剪图片得用上第三方软件,在Mac系统中如何处理?其实在Mac系统自带的软件就可以完美裁剪图片,下面分享Mac系统裁剪图片的3个小技巧。
技巧一、截图后直接裁剪
在Mac中截图我们有3个快捷方式,但不管哪一种截图方式截图完成后都有浮动的缩略图,会显示裁剪工具,具体裁剪方法如下:
1、截图完成后,点击右上角的裁剪图标; 2、在截图中,选择保留区域;
2、在截图中,选择保留区域;
3、最后,点击右上角的“完成”即可。
技巧二、使用预览程序裁剪图片
在Mac电脑中,预览程序可以对图片进行简单处理,其中包括图片裁剪,具体操作看如下:
1、在访达中双击要裁剪的图片,以预览的方式打开;
2、在预览窗口,点击“显示标记工具栏”图标, 3、单击鼠标在图片区域拖拽,来选择保留区域,
3、单击鼠标在图片区域拖拽,来选择保留区域,
4、点击工具栏里的“裁剪”按钮,即可完成。
技巧三、使用照片程序裁剪图片
照片程序是用于在mac系统中管理图像的工具。它还可以用作基本的照片编辑工具,用户可以使用照片程序快速裁剪屏幕截图。
1、打开启动台,点击“照片”; 2、在屏幕顶部的菜单栏中点击“文件”,选择“导入”
2、在屏幕顶部的菜单栏中点击“文件”,选择“导入” 3、选择要裁剪的图片,点击“导入前检查”;
3、选择要裁剪的图片,点击“导入前检查”; 4、在照片程序的窗口,双击刚刚导入的图片,
4、在照片程序的窗口,双击刚刚导入的图片,
5、在窗口右上角点击“编辑”按钮, 6、进入编辑窗口,在顶部选择“裁剪”按钮,选择要保留区域,最后点右上角的“完成”按钮即可。
6、进入编辑窗口,在顶部选择“裁剪”按钮,选择要保留区域,最后点右上角的“完成”按钮即可。
以上就是MacZ.com小编给您带来的无需第三方,Mac系统裁剪图片的3个小技巧,还有哪些关于Mac图片的操作问题,欢迎来交流。
未经允许不得转载:搬瓦工VPS_美国VPS » 无需第三方,Mac系统裁剪图片的3个小技巧
 搬瓦工VPS_美国VPS
搬瓦工VPS_美国VPS