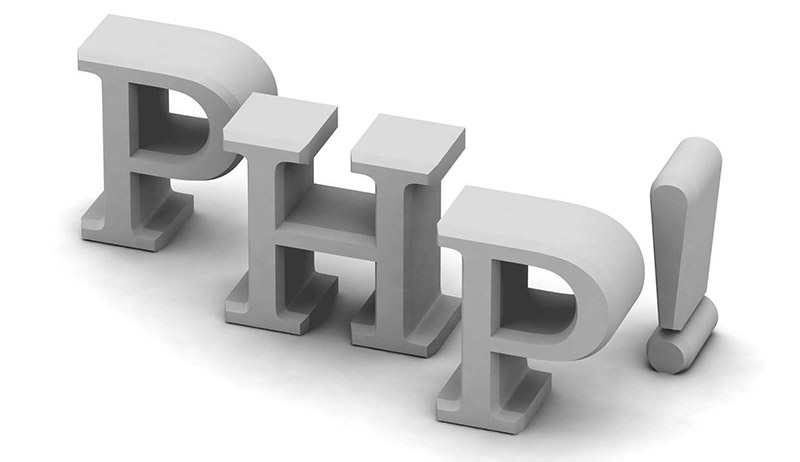M1 Mac 上的SSD 使用率过高,这可能会大大缩短其使用寿命。无论您使用的是基于 Intel 还是基于 M1 的 Mac,检查 Mac SSD 的健康状况都很重要。如果 SSD 承受重压,则应备份其上的所有数据,以防出现故障。
您可以通过两种方法检查 M1 Mac 上 SSD 的运行状况:
第一种是通过 macOS 中的内置系统报告功能。
第二个涉及使用名为 Smartmontools 的实用程序,该实用程序需要通过终端运行。
如何检查Mac的 SSD 健康状况
步骤 1:点击 Mac 左上角的 Apple 标志,然后点击About this Mac。在打开的窗口中,单击System Report…。
步骤 2:在“系统报告”窗口中,从左窗格中选择 “硬件”下的“存储 ”。这将显示连接到 Mac 的所有硬盘。
步骤 3: 单击右侧窗格窗口中卷 名下的 SSD 名称。在底部窗格窗口中,查看驱动器的 SMART 状态。如果它被报告为“已验证”,则您的 Mac 的 SSD 没有严重问题。
如果您想查看有关 M1 Mac SSD 健康状况的更多详细信息,则需要使用Smartmontools。
第 1 步: 在 Mac 上下载并安装 Xcode。
第 2 步: 在 Mac 上安装 Homebrew。打开终端并复制粘贴以下命令:
/bin/bash -c “$(curl -fsSL https://raw.githubusercontent.com/Homebrew/install/HEAD/install.sh)”
如果您的 Mac 中尚未安装 Xcode,系统将提示您在终端中进行操作。您只需按 Enter 即可继续安装 Xcode 和 Homebrew。根据互联网连接的速度和 Mac 的使用年限,此过程可能需要一段时间。 第 3 步:安装 Homebrew 后,现在是在 Mac 上安装 Smartmontools 的时候了。只需在终端中复制粘贴以下命令,然后按回车键:
第 3 步:安装 Homebrew 后,现在是在 Mac 上安装 Smartmontools 的时候了。只需在终端中复制粘贴以下命令,然后按回车键:
brew install smartmontools && sudo smartctl –all /dev/disk0
在安装过程中,系统会提示您输入 Mac 的密码。
第四步: 安装smartmontools后,它会自动扫描你Mac上的“/disk0”SSD并输出它的健康信息。该日志将提供硬盘的深入 SMART 状态。
使用 Smartmontools 获取 Mac SSD 的详细健康状态
步骤 1: 启动磁盘工具。 继续在左侧窗格中右键单击存储驱动器,然后单击获取信息。
步骤 2: 检查存储驱动器的 BSD 设备节点,因为这是 smartmontools 将扫描以评估驱动器健康状况的挂载点。 第 3 步: 打开终端并粘贴以下命令。确保最后添加要扫描的硬盘的BSD设备节点。因此,例如,我将在这里扫描“disk2”。
第 3 步: 打开终端并粘贴以下命令。确保最后添加要扫描的硬盘的BSD设备节点。因此,例如,我将在这里扫描“disk2”。
smartctl -a disk2
这将输出您在终端中扫描的存储驱动器的健康状态。了解结果输出很重要,您需要关注的主要事项是可用备用阈值和已用百分比。 理想情况下,如果您有一台 M1 Mac,这两个数字最多应该是 0% 或 1%。 您也可以使用相同的方法来评估基于 Intel 的 Mac 上存储驱动器的运行状况。如果您的 Mac 相对较旧且使用频率较高,则“使用百分比”数字可能介于 5-30% 之间。
您也可以使用相同的方法来评估基于 Intel 的 Mac 上存储驱动器的运行状况。如果您的 Mac 相对较旧且使用频率较高,则“使用百分比”数字可能介于 5-30% 之间。
如果数字相对较高,您应该备份您的数据,因为您的 Mac 的 SSD 已被大量使用,这可能会影响其使用寿命。您可以使用相同的方法来查找外部存储驱动器的运行状况。
以上就是如何检查 Mac 的 SSD 健康状况,希望对你有所帮助,想了解更多Mac知识,请关注MacZ.com。
未经允许不得转载:搬瓦工VPS_美国VPS » 如何检查 Mac 的 SSD 健康状况?
 搬瓦工VPS_美国VPS
搬瓦工VPS_美国VPS