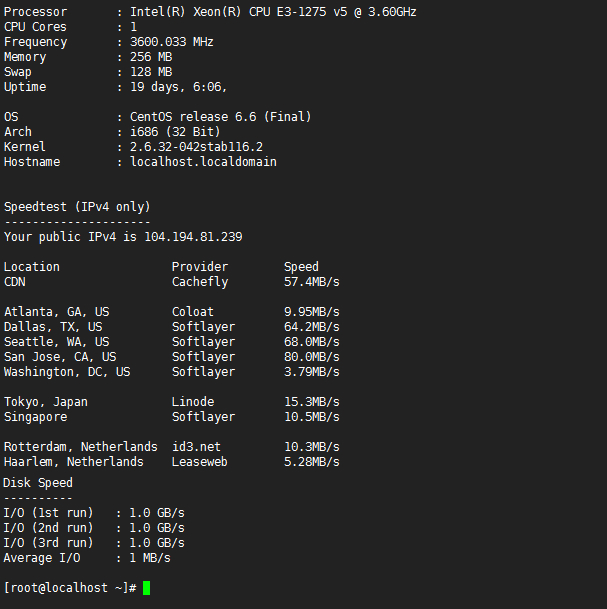Mac 上的Dock 栏是Mac 独有的特殊工具列,让你可以更快更方便的取用App 、资料夹、 App 视窗。Dock 栏有许多可以自定义的功能,今天就来告诉大家,Mac 的Dock 栏要怎么设置才会更好用。
Mac 的Dock 栏基础认识与如何放置App、资料夹
Dock 栏总共分成三个部分,从左到右分别是App、最近使用过的App、资料夹堆叠项目与垃圾桶,每个部分间会有黑线隔开,方便识别。可以看到某些App 的图示下方会有黑点,这个黑点表示「这个App 正在使用中」,若将App 关闭(完全结束),黑点则会消失。 如何将App 、资料夹放置与移除Dock 栏
如何将App 、资料夹放置与移除Dock 栏
直接进入到启动台,或是Finder 中「应用程式」资料夹,直接将App 拖进Dock 栏中左边App 的部分即可将App 放置Dock 栏,同理,若想要移除Dock 栏中的App ,只要将App 拖移出Dock 栏就能删除。 若想要放置资料夹,方式与App 一样,将想要常驻在Dock 栏显示的资料夹,直接拖进Dock 栏中最右边资料夹堆叠项目与垃圾桶的部分即可,删除也是一样,直接拖出Dock 栏即可删除。
若想要放置资料夹,方式与App 一样,将想要常驻在Dock 栏显示的资料夹,直接拖进Dock 栏中最右边资料夹堆叠项目与垃圾桶的部分即可,删除也是一样,直接拖出Dock 栏即可删除。
Mac 使用Dock 栏中的App 技巧
使用Dock 栏中的App 方式很简单,只要点击想要使用的App 即可,其实取用App 的方式还有其他几个技巧,这边帮大家整理出4 个取用Dock 栏App 的技巧:
指定使用某个App 打开档案: 用Finder 显示该项目:
用Finder 显示该项目: 切换至其他App 并隐藏「当前」 App 视窗:
切换至其他App 并隐藏「当前」 App 视窗:
切换至其他App 并隐藏「所有」 App 视窗:
Mac 如何设定Dock 的显示方式
Mac 设定Dock 栏显示方式有两种,一种是由系统偏好设定进入「Dock 与选单列」,或是在Dock 栏的分割黑线上点击辅助按钮(右键)进行快速设定。
除了可以设定Dock 栏的大小、位置、缩放效果、自动隐藏外,还有其他几个设定较为特别:
将视窗缩到最小的方式:
将视窗缩小进应用程式图像中:
使用动画效果打开应用程式:
为打开的应用程式显示指示灯:
以上就是【Mac小技巧】Mac上的Dock 栏如何设置更好用,希望对你有所帮助,想了解更多Mac知识,请关注MacZ.com。
未经允许不得转载:搬瓦工VPS_美国VPS » 【Mac小技巧】Mac上的Dock 栏如何设置更好用?
 搬瓦工VPS_美国VPS
搬瓦工VPS_美国VPS