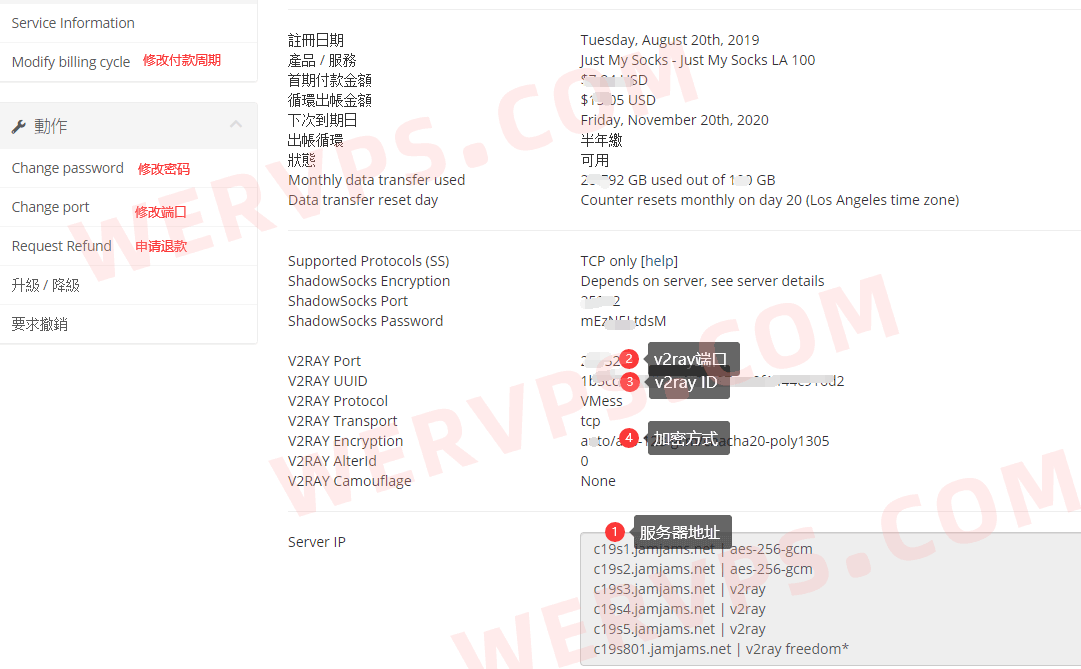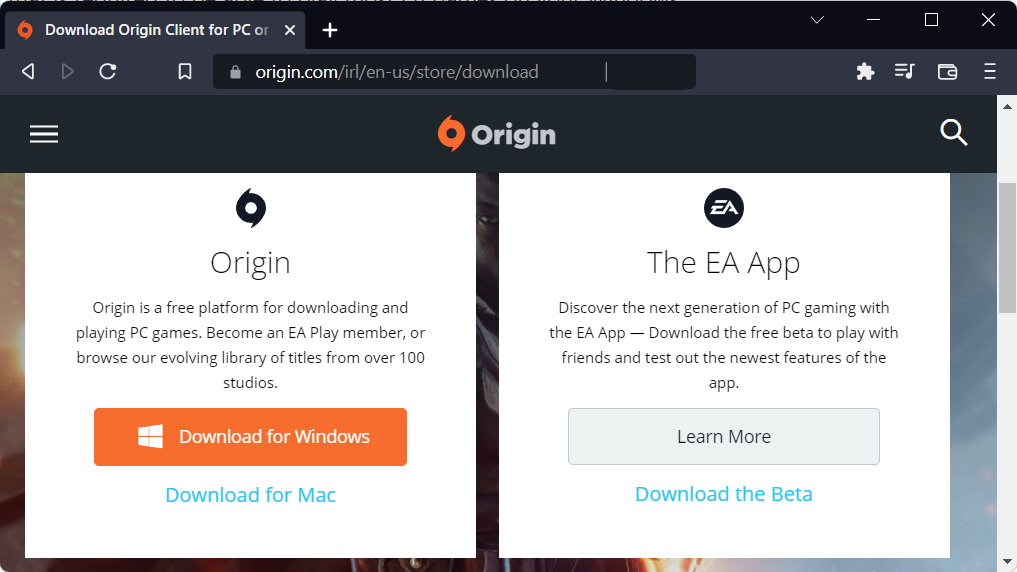我们在日常生活中,偶尔都会碰到需要使用录音纪录的时候,其实iPhone 上有内置一个非常好用的录音功能,那就是「语音备忘录」,语音备忘录不只可以让你把iPhone 当作随身录音笔,录音后还能直接编辑录音片段。
Phone 语音备忘录:好用的录音记事工具
iPhone 上的语音备忘录是直接内建于iOS 系统中的,如果不小心删除的话,可以到App Store 把语音备忘录下载回来。语音备忘录也不单单只是个录音工具,还包含许多丰富的功能:
编辑录音片段
增强录音效果
取代录音内容
这些功能都有助于你在录音后,依照个人需求,调整录好的音讯片段,并且可以直接将录音分享给亲朋好友,是一个非常好用的随身录音记事工具。
iPhone 语音备忘录如何使用
iPhone 语音备忘录使用的方式很简单,只要打开应用程式,点击下方的小红点,就能直接开始进行录音,在录音过程中,就算退出应用程式,录音也不会中断,会持续录到再次点击小红点为止。录制完成后,点击该录音的预设名称,就能为该录音重新命名。
iPhone 语音备忘录如何编辑录音
录音完成后,若对于录音片段中有地方不满意,除了能取代录音内容,还能裁减掉多余不需要的部分。在录音列表中,点击想要编辑的录音,点击 「更多」按钮,然后点一下「编辑录音」。记得编辑完后要点击储存才会保留编辑过的录音。
iPhone 语音备忘录取代录音、继续录音功能
进入到编辑页面后,首先会看到下方有一个红色的取代按键:
取代:在录音中,若对于其中一段不满意,或是录错内容想要覆盖,就可以使用取代功能。在上方的录音片段里,滑到想要开始取代的部分,点击取代后,就会从你选择的段落开始重新录制,再点击一次就会录制完成并取代该段落。
继续:如果想要接续该录音,可以将录音段落右滑至最底,就会出现红色「继续按键」就能从该录音的结尾,再继续开始录音。 iPhone 语音备忘录裁减功能
iPhone 语音备忘录裁减功能
刚刚有提到,也可以针对录音中不满意的部分作编辑,点击右上方的编辑键 「裁剪」按钮,拖动黄色的裁剪方框来选择想要调整的录音段落,选择好以后,会出现两个选项:
裁剪:删除黄色裁减框以外的部分,只保留黄色裁减框中的部分。
删除:删除黄色裁减框中的部分,并将黄色裁减框以外的两个段落相接。
iPhone 语音备忘录增强录音效果
增强录音效果,可以用来降低背景噪音和回音。让回放录音时听起来更清晰,杂讯更少。一样进到编辑界面,点击左上角的魔术棒图示 ![]() ,接着点击完成,就能套用上录音增强的效果。
,接着点击完成,就能套用上录音增强的效果。
以上就是【语音备忘录小技巧】iPhone 内置录音功能录音后如何编辑 ,希望对你有所帮助,想了解更多Mac知识,请关注MacZ.com。
未经允许不得转载:搬瓦工VPS_美国VPS » 【语音备忘录小技巧】iPhone 内置录音功能录音后如何编辑?
 搬瓦工VPS_美国VPS
搬瓦工VPS_美国VPS