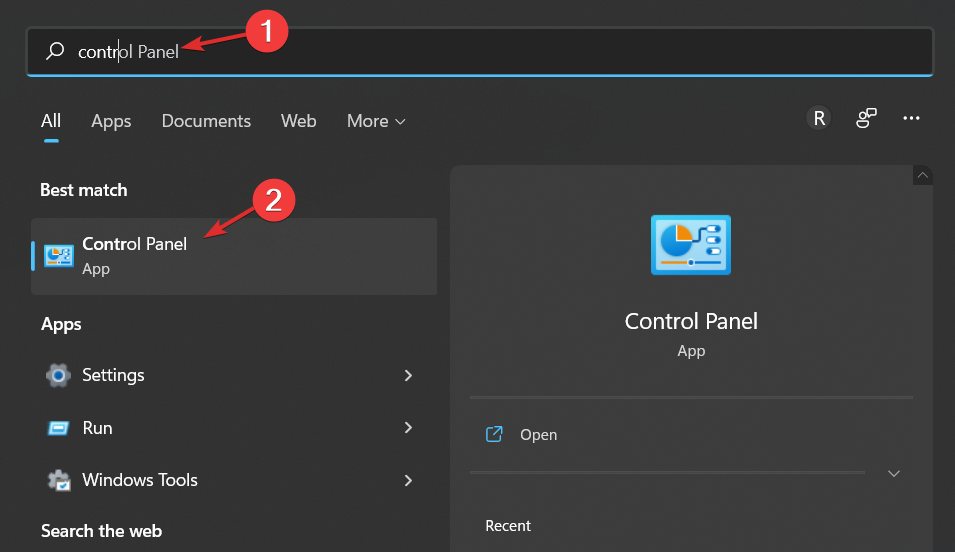Movavi Screen Recorder可以在屏幕上进行游戏,视频通话,绘画录制,同时screen recorder 还可以进行摄像头和麦克风的录制。下面分享Movavi Screen Recorder如何在Mac上同时录制屏幕和音频的。
1.下载并安装Movavi Screen Recorder
2.调整视频和音频设置
在右侧的“屏幕录像机”控制面板上,单击“屏幕录像”按钮。选择记录区域:使用光标将其框住,在窗口上对其进行框住,或者在所有窗口外单击以记录整个屏幕。确保已出现彩色框。 如果要录制有声视频,请选中系统音频按钮。当其显示为绿色时,将记录声音,因此如果按钮为灰色,则单击它。如果要添加语音或其他外部声音,请单击“麦克风”按钮,该按钮也将显示为绿色。单击开始录制开始。
如果要录制有声视频,请选中系统音频按钮。当其显示为绿色时,将记录声音,因此如果按钮为灰色,则单击它。如果要添加语音或其他外部声音,请单击“麦克风”按钮,该按钮也将显示为绿色。单击开始录制开始。 3.用音频捕获屏幕
3.用音频捕获屏幕
倒数3秒。您可以使用“暂停”和“停止”按钮控制录制过程。单击停止后,将显示预览窗口。 4.修剪(可选)并保存捕获的剪辑
4.修剪(可选)并保存捕获的剪辑
在此窗口中,您可以修剪视频剪辑中不需要的部分:对于这些部分中的每个部分,将位置标记放置在开始处,然后单击“剪切”,然后将标记移到片段的末端,然后再次单击“剪切”。使用标记选择不需要的部分,然后点击删除片段。对要删除的所有段重复上述操作。当您喜欢最终的视频时,请点击另存为。 从格式列表中选择一种输出格式,然后点击保存就完成了!
从格式列表中选择一种输出格式,然后点击保存就完成了!
以上就是在Mac上如何使用Movavi Screen Recorder同时录制屏幕和音频,希望对你有所帮助,想了解更多Mac知识,请关注MacZ.com。
Movavi Screen Recorder for mac(屏幕录像编辑软件)
立即下载
Movavi Screen Recorder可以在屏幕上进行游戏,视频通话,绘画录制。同时screen recorder 破解版还可以进行摄像头和麦克风的录制。Screen Recorder for Mac使用非常简单,快速上手操作。
2022-05-0588.62 MB简体中文
未经允许不得转载:搬瓦工VPS_美国VPS » 在Mac上如何使用Movavi Screen Recorder同时录制屏幕和音频?
 搬瓦工VPS_美国VPS
搬瓦工VPS_美国VPS