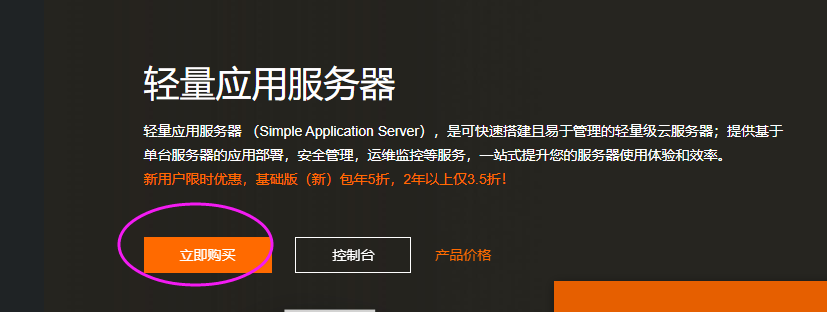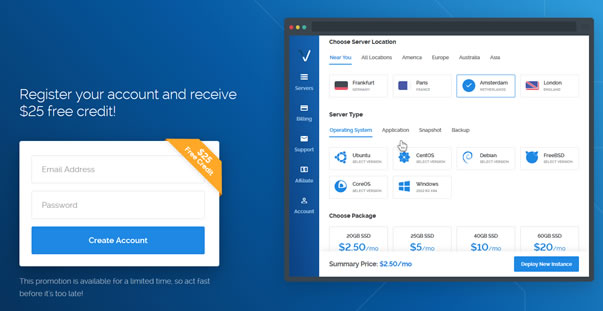很多人拍完图片后,直接上传到相关的网站,往往会被提示图片过大,无法成功上传。可是,图片又比较多,要是一张张裁剪的话,那太浪费时间了。对此,我们可以用 XnConvert 批量裁剪图片。下面分享如何用XnConvert批量裁剪图片。
1. 首先,我们打开 XnConvert 软件,切换至“输入”选项卡界面,点击“添加文件”按钮。 2. 在弹出的窗口中,将需要 XnConvert 批量裁剪的图片一并选中,再点击“打开”按钮。
2. 在弹出的窗口中,将需要 XnConvert 批量裁剪的图片一并选中,再点击“打开”按钮。 3. 然后,切换至 XnConvert 的“动作”选项卡界面,点击“添加动作”按钮。
3. 然后,切换至 XnConvert 的“动作”选项卡界面,点击“添加动作”按钮。 4. 在弹出的子菜单选项中,依次点击“图像”中的“裁剪”选项。
4. 在弹出的子菜单选项中,依次点击“图像”中的“裁剪”选项。 5. 接下来,根据自己的实际需要选择 XnConvert 批量裁剪图片的方式,这里选择的是从边缘开始裁剪,将上、下、左、右几个方面都设置为2。同时,可以在预览窗口中预览到裁剪后的图片效果。
5. 接下来,根据自己的实际需要选择 XnConvert 批量裁剪图片的方式,这里选择的是从边缘开始裁剪,将上、下、左、右几个方面都设置为2。同时,可以在预览窗口中预览到裁剪后的图片效果。 6. 我们接着切换至 XnConvert 的“输出”选项卡界面,如果图片批量裁剪后保存的路径需要更改,就点击如下图的“…”按钮。
6. 我们接着切换至 XnConvert 的“输出”选项卡界面,如果图片批量裁剪后保存的路径需要更改,就点击如下图的“…”按钮。 7. 在弹出的窗口中,选择图片批量裁剪后的保存路径,再点击“选择文件夹”按钮。
7. 在弹出的窗口中,选择图片批量裁剪后的保存路径,再点击“选择文件夹”按钮。 8. 除了可以更改路径,还可以设置文件名、图片输出的格式,设置好了,点击界面右下方的“Convert”按钮, XnConvert 便开始批量裁剪图片。
8. 除了可以更改路径,还可以设置文件名、图片输出的格式,设置好了,点击界面右下方的“Convert”按钮, XnConvert 便开始批量裁剪图片。 9. 最后,当“状态”选项卡界面中显示图片已保存,说明 XnConvert 完成了图片的批量裁剪,我们直接点击“关闭”按钮即可。
9. 最后,当“状态”选项卡界面中显示图片已保存,说明 XnConvert 完成了图片的批量裁剪,我们直接点击“关闭”按钮即可。
以上就是如何使用XnConvert批量裁剪图片,希望对你有所帮助,想了解更多Mac知识,请关注MacZ.com。
XnConvert for Mac(批量图像格式转换软件)
立即下载
XnConvert Mac版是一款简单易用的批量图像格式转换软件。你可以轻松的实现图像格式的转换、缩放图像比例、添加滤镜特效、水印等等。喜欢xnconvert请来Macz来下载体验吧,
2022-01-2423.32 MB简体中文
未经允许不得转载:搬瓦工VPS_美国VPS » 如何使用XnConvert批量裁剪图片?
 搬瓦工VPS_美国VPS
搬瓦工VPS_美国VPS