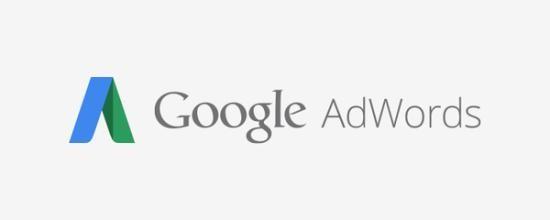Mac 上的消息现在与 iOS 上的同步。以下是固定对话、回复特定人员以及快速添加模因风格图像的方法。让您在办公桌上像在iPhone上一样快速、轻松地使用 Messages 。
为对话命名
1.在 Mac 上打开信息
2.单击以选择左侧栏中的对话
3.右键单击并选择详细信息…
4.从出现的弹出窗口中,单击更改组名称和照片
5.输入组名
6.点击完成
如何固定对话
1.在 Mac 上打开信息
2.单击以选择左侧栏中的对话
3.右键单击并选择详细信息…
4.从出现的弹出窗口中,单击Pin
这实际上需要一点时间来适应。我们经常打开消息并滚动到一个人或一个对话,你必须训练自己抬头。
固定对话后,您将不再在列表中看到它 — 并且您也无法阅读最新消息的第一行。相反,一个图像出现在您的消息列表的最顶部,并停留在那里。 如果仅与个人进行对话并且您的联系人中有他们的图像,则该图像将是您的一个联系人的图像。如果该对话中有多个人,则默认图像是一个圆圈,其中包含他们各自的面孔。
如果仅与个人进行对话并且您的联系人中有他们的图像,则该图像将是您的一个联系人的图像。如果该对话中有多个人,则默认图像是一个圆圈,其中包含他们各自的面孔。
仅查看您想要查看的消息
1.如果对话漫无边际,请在消息列表中右键单击它
2.选择隐藏警报
3.要在您实际命名时收到通知,请转到消息、首选项
4.在常规选项卡中,勾选提到我的名字时通知我
回复对话中的特定消息
1.单击您想要的特定对话气泡
2.右键单击它并选择回复…
3.在屏幕底部的常规消息框中输入您的回复并发送
4.按退出键返回到对话的其余部分
当您选择回复…对特定消息时,其余所有消息都会在背景中淡出,以便您可以专注于它。当他们回复时,您可以留在这个重点区域。 假设您不会整天闲逛,您可以通过按 Escape 或单击消息其余部分中的任意位置来退出此集中回复。当您这样做时,您回复的特定消息会在其下方显示一行,例如“1 条回复”。
假设您不会整天闲逛,您可以通过按 Escape 或单击消息其余部分中的任意位置来退出此集中回复。当您这样做时,您回复的特定消息会在其下方显示一行,例如“1 条回复”。
如何使用像模因这样的图像
单击您键入消息的位置左侧的应用程序图标
选择#images
滚动浏览显示的图像
或在搜索栏中输入关键字
单击任何图像以将其输入消息区域
第一次单击#images然后进入搜索栏时,您会收到一条通知,说明会发生什么。Apple 会根据当前流行的内容以及您的消息对话内容,以 GIF 的形式推荐模因。
在同一部分中,单击应用程序图标还有其他选项。除了#images 之外,您还可以选择添加照片、拟我表情贴纸或消息效果。
照片和拟我表情贴纸的工作方式与 #images 相同,您可以滚动或搜索。消息效果略有不同。
要获得消息效果,您必须先写一条消息。假设你写了“生日快乐”。现在,当您选择 Message Effects 时,它默认为适当的内容,例如心形和气球。
以上就是如何使用macOS中的消息功能,希望对你有所帮助,想了解更多Mac知识,请关注MacZ.com。
未经允许不得转载:搬瓦工VPS_美国VPS » 如何使用MacOS中的消息功能?
 搬瓦工VPS_美国VPS
搬瓦工VPS_美国VPS