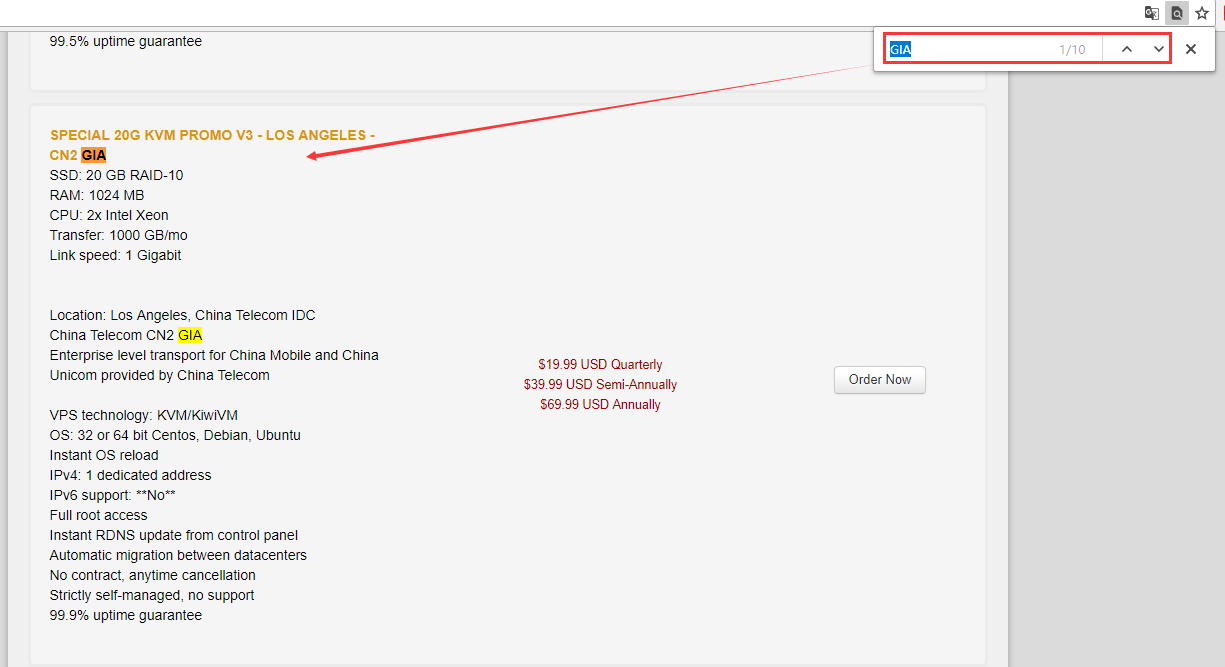从 16 英寸 MacBook Pro 上截取屏幕截图的方法可能有很多,无论是为了提高抓取网站页面的速度,还是需要向某人展示您的显示器上显示的内容,截取屏幕截图或抓取MacBook Pro屏幕都非常方便。
如何在 MacBook Pro 上快速截屏
1.按住Command键
2.按住Shift键
3.点按数字 3键
整个 MacBook Pro 屏幕的截图会短暂显示在显示器的右下角,然后会保存到您的桌面。 在绝大多数情况下,这可能就是您想要的。如果您只想抓取屏幕的特定部分,您可以在图像编辑器中打开该屏幕截图并删除不需要的部分。
在绝大多数情况下,这可能就是您想要的。如果您只想抓取屏幕的特定部分,您可以在图像编辑器中打开该屏幕截图并删除不需要的部分。
该图像编辑器也可以是 Mac 的内置编辑器。当屏幕截图在右下角短暂显示时,或在您选择它并点击空格键 的任何时候,您都可以编辑图像。
单击标记笔的图标,您将获得一套合理的编辑工具,包括标记工具和裁剪工具。
如何截取 MacBook Pro 屏幕的一部分
但是,您可以提前决定只对某个特定窗口或屏幕的一部分进行截图。
1.按住Command键
2.按住Shift键
3.点击数字 4键
注意这里的区别,您使用的是数字 4 键。当你这样做时,Mac 的光标变成一个十字准线,你可以拖动你想要抓取的区域。
当您松开鼠标或触控板时,即开始拍摄。
如何在 MacBook Pro 屏幕上截取单个窗口的屏幕截图
1.按住Command键
2.按住Shift键
3.点击数字 4键
4.将光标移到窗口上
5.点按空格键
6.准备好后点击
如何在计时器的 MacBook Pro 屏幕上截取单个窗口的屏幕截图
在该示例中,仅当您单击时才会进行拍摄,而在所有其他示例中,它会立即发生。要给自己几秒钟的时间,例如安排窗口或选择菜单,您可以使用计时器。看过数字 3 和 4 键的使用后,您可能不会对这个涉及 5 的数字感到惊讶。
1.按住Command键
2.按住Shift键
3.点击数字 5键
这一次,发生的只是您在屏幕上看到一个控制条。它实际上包含一些按钮,用于启动您迄今为止通过击键完成的所有操作,例如抓取整个屏幕或一部分。但是,它也有一个选项控件。 单击它,您可以选择立即拍摄,5 秒或 10 秒。还有用于保存屏幕截图的位置、是否显示在屏幕上等的选项。相同的控制条甚至包括拍摄屏幕视频而不是静止图像的选项。但是,为了速度和方便,Command、Shift和数字3、4或5的按键不能被击败。
单击它,您可以选择立即拍摄,5 秒或 10 秒。还有用于保存屏幕截图的位置、是否显示在屏幕上等的选项。相同的控制条甚至包括拍摄屏幕视频而不是静止图像的选项。但是,为了速度和方便,Command、Shift和数字3、4或5的按键不能被击败。
以上就是如何在 MacBook Pro 上截取屏幕截图,希望对你有所帮助,想了解更多Mac知识,请关注MacZ.com。
未经允许不得转载:搬瓦工VPS_美国VPS » 如何在 MacBook Pro 上截取屏幕截图?
 搬瓦工VPS_美国VPS
搬瓦工VPS_美国VPS