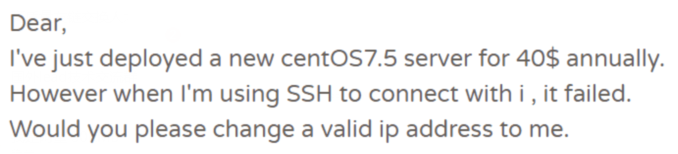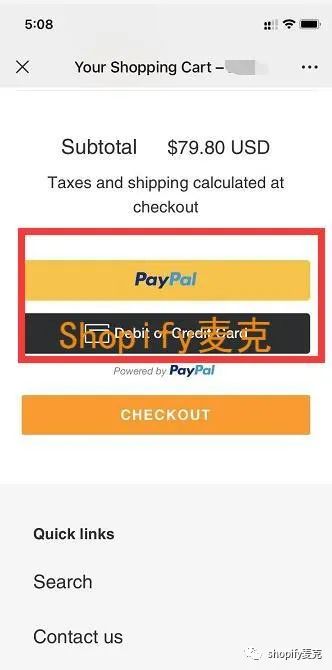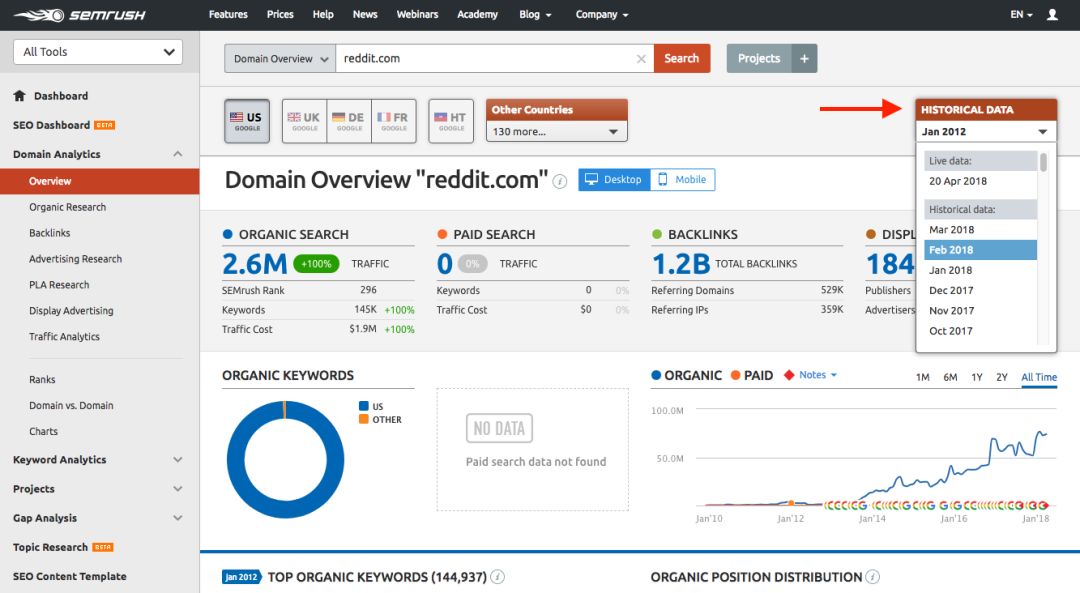虽然从 iPhone控制HomeKit配件很方便,但在家或工作时通过 Mac 进行调整会更方便。使用Mac 上的家庭应用程序意味着,如果您在办公桌前并想要保护HomeKit 门锁,则无需四处寻找手机。Mac 上的 Home 应用程序还允许您在浮动窗口中放置实时HomeKit 相机视图,以便您可以在不失去焦点的情况下密切关注您的家。下面介绍如何在 Mac 上使用“家庭”应用。
如何在 Mac 上使用家庭应用程序?
用户无法直接在 Mac 上设置家庭应用程序,需要先在 iOS 设备上进行设置。以下是如何使用 iOS 配对 HomeKit 配件,以便您可以从 Mac 控制它。
1.确保您的 HomeKit 配件有电并且靠近您的 iOS 设备。您还需要仔细检查它与 iOS 一起使用所需的任何其他设备(即飞利浦 Hue 灯泡的飞利浦 Hue Bridge)。
2.在您的 iOS 设备上,启动家庭应用程序。
3.点击加号图标。

4.使用设备的摄像头按照提示扫描配件的HomeKit 设置代码。
HomeKit 设置代码通常位于设备上或配件随附的手册中。如果您想手动输入代码,也可以选择我没有代码或无法扫描。
某些配件支持 NFC 配对,您可以通过将 iPhone 靠近 HomeKit 代码来进行配对。
5.点按添加到主页。
6.将您的配件分配到房间,然后轻点“继续”。

7.为您的配件输入名称,然后轻点“继续”。
8.如果需要,选择建议的自动化,然后点击继续。
根据您的配件,您可能会在设置过程中看到其他选项,例如设置相机通知和录制选项。
9.点击完成。

要在 Mac 上的“家庭”应用中获取 HomeKit 配件,您需要登录您的Apple ID,开启iCloud 钥匙串和双因素身份验证,并在iCloud 设置中启用家庭。iOS 和 Mac 也应该运行最新的软件版本。
无法直接在 Mac 上添加新配件有点令人失望,但您仍然可以获得 Home 应用程序的大部分其他功能。
在 macOS 上开始使用 Home

通过 Mac 控制您的 HomeKit 配件就像在 iOS 和 iPadOS 上一样,点击和右键点击取代了点击和长按。macOS Home 应用程序还包括与 iPad 一样的侧边栏导航视图,可以轻松跳转到特定房间,而无需逐个浏览。

要打开/关闭设备或查看 HomeKit 相机的实时供稿,请单击它。灰色图标表示设备当前处于关闭状态,而白色表示设备处于开启状态。右键单击一个配件,您将获得两个选项:显示控件或查看相机和设置。设置菜单允许您执行重命名设备等操作,这在在家中移动物品时非常有用。

设置将允许您查看设备名称和房间。从这里,您可以将其设为收藏夹、将其包含在您家的状态、组合配件、调整HomeKit 安全视频摄像头选项以及查看固件版本等详细信息。
当您单击“显示控件”时,您将可以访问诸如调暗灯光、调节温度等内容,具体取决于您拥有的设备。对于那些使用兼容灯泡的人,Show Controls还将为您提供更改灯光颜色和启用Adaptive Lighting 的选项。
HomeKit 通知也可在 macOS 上使用,横幅显示在屏幕的右上角和控制中心。就像在 iOS 上一样,您可以设置通知,以便在门或窗户打开时通知您,或者您的 HomeKit 相机之一捕捉到运动事件 – 并带有缩略图。
以上就是小编今天为大家分享的内容,希望对您有所帮助,想了解更多关于Mac相关知识,请关注wervps1.com吧!
未经允许不得转载:搬瓦工VPS_美国VPS » 如何在 Mac 上设置和开始使用“家庭”应用?
 搬瓦工VPS_美国VPS
搬瓦工VPS_美国VPS