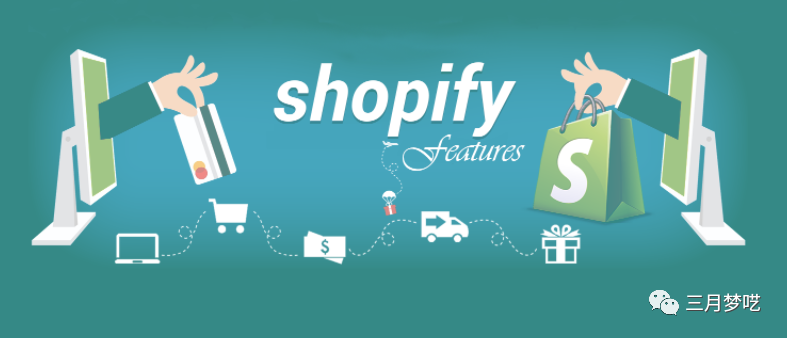13个Excel动图小技巧带给大家,帮您高效完成工作!13个excel动图小技巧,都是一些工作中常见的问题,学会它们,可以快速提高工作效率,废话不多说,让我直接开始吧!
Microsoft Excel LTSC 2021 for Mac
立即下载
Microsoft Excel 2021中文版选择 "解决" 以折叠批注, 使打开的项目突出。使用excel2021,帮助你提供了丰富的在线模板可供选择,同时支持各种数据的统计和数学公式,你是工作办公的好助手!还在等什么?有需要的朋友,千万不要错过!
2022-04-13900.9 MB简体中文
1.批量设置手机号码显示格式
选择想要设置的数据区域,然后按下快捷键command+1调出格式窗口,随后点击【自定义】,在类型中输入000-0000-0000即可

2.设置手机号码保护
设置手机号码保护,在这里我们利用的也是快速填充,只需要在旁边输入一个模板,然后按下快捷键command+e即可

3.批量将日期更改为为星期
选择要设置的区域,然后按快捷键command+1调出格式窗口,选择【自定义】,将类型设置为aaaa即可

4.批量批量删除空行
首先选择整理数据,然后按下快捷键F5调出定位,选择【定位条件】然后选择【空值】点击确定,就会选中所有的空白单元格,然后直接点击鼠标右键选择【删除】再选择【整行】即可
 5.取消合并单元格并批量填充数据
5.取消合并单元格并批量填充数据
先把合并单元格取消掉,然后按F5调出定位,选择【定位条件】点击【空值】再输入一个等于号点击第一个部门名称,按下command+回车即可批量填充

6.快速求和(command+option键=)
首先选择想要求和的数据,然后按下快捷键【command+option键+=】即可快速求和

7.不打印任何颜色
按快捷键command+P进入打印预览,随后点击左下角的【页面设置】,我们在跳出的界面中点击【工作表】,然后勾选【单色打印】即可,这样的话就不打印任何颜色了

8.打印标题行
点击【页面布局】功能组,找到【打印标题】,然后找到顶端标题行,选择标题点击确定即可,按下快捷键command+P进入打印预览,就能看到每一页都有标题了
我们点击页面布局,找到打印标题,然后在顶端标题行中选择标题所在的一行数据,点击确定,预览看一下每一行都存在标题了

9.批量将0值删除掉
首先按ctrl+H调出替换,然后在【查找值】中输入0,【替换为】中什么都不要输入,随后点击【选项】,勾选单元格匹配,点击全部替换即可
 10.批量删除所有图片
10.批量删除所有图片
首先按下快捷键ctrl+G调出定位,随后点击【定位条件】,选择【对象】点击确定,这样就会选中所有图片,然后只需要按下delete键即可删除所有图片

11.制作单斜线表头
先在单元格中输入成绩,然后按【option+回车】在单元格中换行,紧接着在第二行中输入姓名,在姓名的前面敲几个空格,然后点击这个单元格按command+1调出格式窗口,然后选择【边框】,我们选择斜边框即可
 12.制作对比数据条
12.制作对比数据条
先选中右边的数据,找到【条件格式】,选择数据条,为它设置一个数据条,然后我们选择左边的,同样为他添加一个数据条,然后选择【其他规则】,将方向设置为【从右到左】点击确定

13.批量为数据增加一个值
在这里我们想要为数据批量增加10,首先我们在单元格中输入10,然后复制10,随后选择需要批量增加数据的区域,点击鼠标右键,找到【选择性粘贴】,在运算中选择【加】即可

今天分享的13个小技巧,怎么样?你学会了吗?希望对大家有所帮助,想了解更多关于Mac相关教程,请关注wervps1.com吧!
未经允许不得转载:搬瓦工VPS_美国VPS » 13个Excel动图小技巧,帮您高效完成工作!
 搬瓦工VPS_美国VPS
搬瓦工VPS_美国VPS