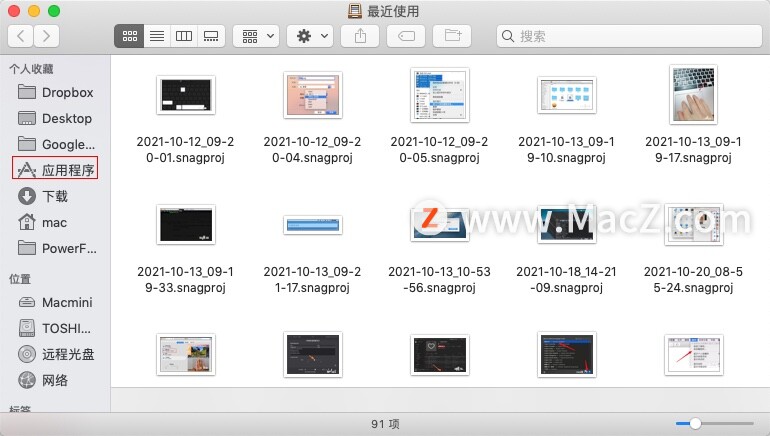说起用 Finder 管理本地文件,许多人可能都会烦恼过,你可能会开多个 Finder 窗口去寻找,拷贝、移动各种文件,最后还是找不到自己想要的东西,恨不得把贵重的 Mac 摔在墙上,即便是 Finder 具备了多标签页运行设计,我到现在仍没有养成像 Safari 那样的多标签页管理文件的习惯,今天小编给大家推荐一款超棒的QSpace 多视图管理应用。
QSpace for mac(多视图文件管理器)
立即下载
QSpace for mac版一款功能强大全新的在mac平台使用的文件管理应用平台,这款软件能够更好的去帮助广大的mac用户简单便捷高效的多视图文件管理,QSpace Mac版下载感兴趣的用户欢迎前来
2020-02-068.23 MB简体中文
QSpace for mac版一款功能强大全新的在mac平台使用的文件管理应用平台,这款软件能够更好的去帮助广大的mac用户简单便捷高效的多视图文件管理。

QSpace 这款软件很像我们常年推荐的各种窗口管理工具,只不过它是默认可以将最多四个 Finder 窗口聚合在了一起,用户启动 QSpace 后可在这四个 Finder 窗口内进行快速的文件遍历、排序、预览、移动、拷贝,甚至是将目录的路径快速转入 Terminal 进行命令行式的操作。

QSpace 默认是四象限式的布局设计,界面颜色可跟随 Catalina 的 day/dark mode 进行同步切换。
Space 各个 Finder 窗口之间可以快速进行移动文件,拷贝、删除的操作,这种设计非常方便小白用户进行文件管理。
如下图 A,B,C,D 四个点位标注所示,QSpace 可自由创建工作区(workspace),并进行快速跳转(创建新的程序 window),同时可在 Finder 的聚合窗口选择 12 种布局设计,什么方格式的,多列式的,多行式的,等等等;在左上角可以调用磁盘总目录,对其中一个 Finder 的目录图标切换成方格、列表、预览三种模式,最右侧还不起眼的放置了一个 Terminal 触发按钮,当你处于其中一个目录时,单击该按钮可直接启动 Terminal 跳入对应目录进行命令行操作。

在 Finder 窗口(任意一个象限),在列表模式下用户可以实现对图标尺寸的 2 级缩放,按「 Command + 加号/减号」调整图标大小。在图标模式下支持 4 级缩放,按「 Command + 加号/减号」调整图标大小。
QSpace Mac版功能介绍:
【多视图工作区】
支持 12 种视图布局,一键灵活切换。
支持创建多个工作区,并可快速切换(快捷键:Option+Command+G)。
所有工作区状态自动保存,再次打开即可恢复!
支持列表视图 2 级缩放,按「 Command + 加号/减号」调整图标大小。
支持图标视图 7 级缩放,按「 Command + 加号/减号」调整图标大小。
【文件管理增强】
分段式可交互地址栏:快速访问各段目录及其子目录,支持前进后退等操作。
可编辑地址栏:支持拷贝、编辑或直接输入路径等操作。
快速访问:系统常用目录一键触达,并支持目录书签功能。
快速搜索:Command + F 开启快速搜索,并支持对搜索结果进行右键操作。
终端快捷键:一键在指定终端打开已选择目录(支持 Terminal、iTerm)
编辑器快捷键:一键在指定编辑器打开已选择的文件或目录(支持 VSCode、Atom、Sublime)
支持在任意位置创建新文件、文件夹。
支持自定义新文件模板,可自定义文件名和文件内容。
支持工作区视图之间剪切、拷贝、粘贴、拖拽等操作。
支持工作区视图与其他应用之间拷贝、粘贴、拖拽等操作。
以上就是系哦啊编给大家带来的QSpace一款超棒的多视图管理应用,希望对您有所帮助,想了解更多关于Mac相关知识,请关注wervps1.com吧!
未经允许不得转载:搬瓦工VPS_美国VPS » 今日软件推荐:QSpace一款超棒的多视图管理应用
 搬瓦工VPS_美国VPS
搬瓦工VPS_美国VPS