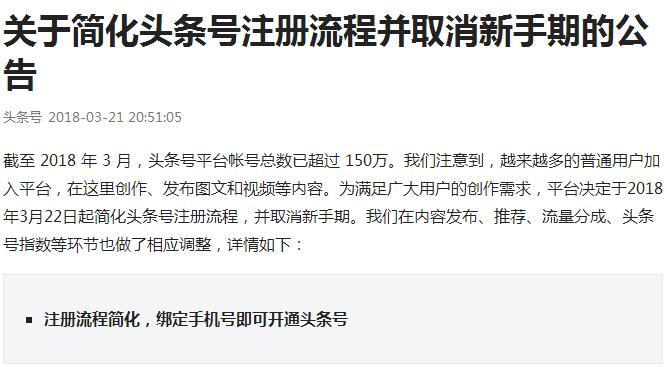在使用Mac系统时,当我们需要暂时离开,为了保护电脑的数据,我们需要将电脑屏幕进行锁定,今天小编就给大家带来了锁定Mac电脑的8种方法,帮助用户将屏幕锁定在登录界面,需要拥有相应的密码才能够登录系统,从而保证您的电脑安全,有需要的朋友赶快来了解一下吧!

方法一 关闭Mac的盖子
锁定Mac的最简单方法是简单地合上盖子。再次打开它时,必须输入密码才能访问计算机及其数据。
方法二 使用键盘快捷键
锁定键盘最简单的方法是通过键盘快捷键。您只需按Command + Control + Q即可锁定Mac。

您也可以按Command + Shift + Q,但这会完全注销您,这意味着您正在运行的所有应用程序也会关闭。

方法三 从Apple菜单锁定Mac
您也可以从Apple菜单轻松锁定Mac。为此,只需单击左上方的Apple图标,然后选择“锁定屏幕”。

如果如我们之前所述,在Mac进 入睡眠模式后需要密码来立即解锁Mac,则只需在同一菜单中单击“睡眠”即可。

方法四 使用热角锁定Mac
“热角”功能使您可以使用鼠标光标触摸计算机屏幕的角以激活命令。您也可以使用此功能锁定Mac。
首先,单击左上方的Apple图标,然后选择“系统偏好设置”。 点击“任务控制”。
点击“任务控制”。 点击左下角的“热角”。
点击左下角的“热角”。
在此处,选择要用于激活锁定屏幕的角落。
 单击要在其中设置“热角”的框中的角,然后选择“锁定屏幕”。
单击要在其中设置“热角”的框中的角,然后选择“锁定屏幕”。

同样,如果在Mac进 入睡眠模式后需要密码来立即解锁Mac,则只需在同一菜单中单击“将显示器置于睡眠状态”即可。
 单击“确定”以设置新的“热角”命令。要激活它,只需将鼠标置于所选屏幕的一角即可。
单击“确定”以设置新的“热角”命令。要激活它,只需将鼠标置于所选屏幕的一角即可。
方法五 使用终端锁定Mac
要通过终端锁定Mac,首先必须启动它。按Command + Space打开Spotlight搜索。在搜索栏中键入“ Terminal”,然后在搜索结果中出现时单击它。
在“终端”中,键入以下命令,然后按Enter:
pmset displaysleepnow
 您的Mac现在将进 入睡眠模式。同样,请确保从睡眠模式唤醒后需要输入密码。
您的Mac现在将进 入睡眠模式。同样,请确保从睡眠模式唤醒后需要输入密码。
方法六 使用触控栏锁定Mac
您也可以 在MacBook Pro的触摸栏中添加按钮以将其锁定。为此,请单击左上方的Apple图标,然后选择系统偏好设置。
 点击“键盘”。
点击“键盘”。
点击右下角的“自定义控制条”。
出现带有几个按钮的菜单。单击并将“屏幕锁定”或“睡眠”按钮向下拖动到触摸栏。
 现在,只要您在触摸栏上点击该按钮,它将锁定您的Mac。
现在,只要您在触摸栏上点击该按钮,它将锁定您的Mac。
方法七 从菜单栏锁定屏幕
如果您使用的MacOS版本早于Mojave,则可以在菜单栏中添加一个选项,使Mac进 入睡眠状态。为此,请转到“应用程序”>“实用程序”>“钥匙串访问”。接下来,单击“钥匙串访问”,然后选择“首选项”。

在这里,选中“在菜单栏中显示钥匙串状态”选项旁边的复选框。
 现在,锁定图标将出现在菜单栏的右侧;单击它,然后从出现的菜单中选择“锁定屏幕”
现在,锁定图标将出现在菜单栏的右侧;单击它,然后从出现的菜单中选择“锁定屏幕”
方法八 将Mac设置为自动锁定
如果Mac处于解锁状态,则永远不要离开Mac,但是我们都会犯错。如果您确实离开了Mac而忘记锁定它,则可以将其设置为在闲置一定时间后自动锁定。
为此,请单击左上方的Apple图标,然后选择“系统偏好设置”。

如果您运行的是macOS Big Sur或更高版本,请单击“电池”。
 如果您运行的是macOS Catalina或更早版本,请单击“节能器”。
如果您运行的是macOS Catalina或更早版本,请单击“节能器”。

在“节能器”的“电池”选项卡下,单击并将“之后关闭显示器”旁边的滑块拖动到所需的时间。您可以将其设置为从“ 1分钟”到“从不”的任何位置。

确保在“电源适配器”选项卡下执行相同的操作。

请注意,如果您正在运行macOS Big Sur,则“电池”和“电源适配器”选项卡将在左侧窗格中。
 现在,如果您忘记在离开前将Mac锁定,它会在您选择的时间后自动锁定,无论是插入电源还是依靠电池供电。
现在,如果您忘记在离开前将Mac锁定,它会在您选择的时间后自动锁定,无论是插入电源还是依靠电池供电。
以上就是锁定Mac电脑的8种方法,希望对大家有所帮助,想了解更多关于Mac相关内容,请关注wervps吧!
未经允许不得转载:搬瓦工VPS_美国VPS » 锁定Mac电脑的8种方法
 搬瓦工VPS_美国VPS
搬瓦工VPS_美国VPS