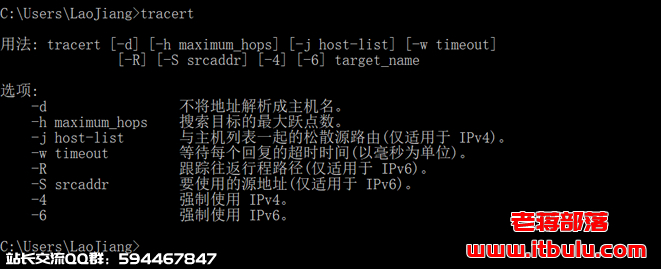刚入手Mac的小伙伴们可能会不习惯MacOS里的默认设置,那么如何做一些设置能让新买的Macbook用起来更顺手更高效呢?今天米粒就整理了一些超高效的Macbook设置,希望对还不习惯用Mac的新手用户有些帮助!
触发角
首先要跟大家说到的就是大家最容易忽视的一个功能,它就是触发角。只要将鼠标指针滑到屏幕四个角的任意一角,即可实现锁屏功能,或者是你设置的其他功能,简直是神器呀!
接下来我们来看一看这个神器的操作:
第一步打开系统偏好设置,在搜索框中输入 触发角 ,按回车,即可看到如下界面:

点击右下方的触发角:

然后你就可以随心所欲的设置啦

Dock栏的使用
神秘强大的Dock栏。这是苹果的一大亮点。下面详细说一下Dock的使用技巧
一、添加或者删除Dock中的图标
更换位置我就不讲了,直接拖动就行。
(1)添加Dock图标并不复杂,一种方法是打开Finder中应用程序文件夹,将要添加的图标拖入到Dock上就可以(去launchpad里面拖也是一样)。
另一种方法是,你在打开Dock上没有的APP时,Dock中也会出现该APP的图标,此时在该图标上长按或者右键,选项中点击在Dock中保留。

(2)删除Dock图标也有两种方法,一种是长按或者右键,选项,从Dock中移除。
另一种是直接左键选中拖出去停留一秒钟,松开鼠标即可。如果临时改变想法或者只是想更换位置,把图标拖到分割线右侧,图标会自动回到原位

二、跳转到APP包的位置
按住【command】单击图标,会转到Finder中该APP所在的包的位置。APP图标栏和堆栈都是这样

三、通过Dock中的APP打开文件
有些格式的文件可能系统默认的打开方式效果不如另一个APP,而你希望打开这个文件的APP在Dock中,可以才去直接拖动文件到APP图标的方式来进行打开。当你拖动一个文件到Dock中图标上的时候,如果可以打开,图标会变暗,并且显示APP的名字;如果不能打开,就没反应了。

快捷键的修改
如果我们觉得某个快捷键不方便,想要修改也是可以做到的,下面小编就来为大家具体介绍。
1.首先打开“系统偏好设置”,找到并点击其中的“键盘”。

2. 进入键盘设置页面后,点击页面上方的“快捷键”,进入快捷键tab设置页面。选中我们想要修改的系统快捷键说明区域,使该区域变为可编辑状态。然后我们想好想要把该快捷键更改为什么,再同时按住那些键,之后点击页面其他任意区域即可修改完成。
菜单栏的整理
苹果菜单栏贯穿 Mac 的屏幕顶部。左侧是苹果菜单和应用菜单,应用菜单一般显示你当前使用的Mac软件的所有功能菜单。右侧通常是以图标显示的状态菜单,帮助你快速查看Mac的状态以及快速访问某些Mac软件。
移动图标位置
若想要重新排列状态菜单栏的图标,只要按住Command键,然后拖动某个图标即可,用这个方式可以调整除了通知中心以外的所有图标的位置。

删除图标
如果有些图标一周内才使用一次,那小编建议,你可以果断的删除这个图标了,不要让过多的图标扰乱你的菜单栏。
按住Command键并点按该图标,将其拖出菜单栏,当鼠标下方出现删除图标时再放开,就能将图标删除。


有些软件图标拖出菜单栏时,鼠标下方出现的是禁止图标,表示这个图标无法删除。
触控板的设置
Macos 除了各种好用的快捷键外,最让 Mac 用户引以为傲的就是 Macbook 系列那宽大舒服的触摸板了,那硕大的面积、那顺滑的触感,那神奇的手势,很多 macos 用户是不層于用鼠标的
三指拖移一必开
手势:三个手指拖动
macos 触摸板手势中我最喜欢的一个,拖动窗口简直不要太好用。但是苹果更換 Force ouch Track Pad 以后,三指拖移这个功能就被移动到附加功能中去了。
开启方法:「设置辅助功能→鼠标与触摸板→触摸板选项」

了解触控板更全面的功能设置可参考文章《一口气了解Mac触控板的使用小技巧,是时候扔掉鼠标了!》
Touch Bar 的使用
当然苹果既然下做出Touch Bar ,所以我们也应该去尝试适应它的存在,将它融入我们的日常使用总结了一些和 Touch Bar 有关的 Tips 分享给大家。
1. Touch Bar 的截屏
你知道吗? Touch Bar 是支持截屏操作的,使用默认快捷键 Command + Control + Shift + 6 即可。

2. 亮度 / 音量快速调节
很多都说新版上的 Touch Bar 调节亮度和音量比实体按键要麻烦,需要两次操作。其实它也有一个小技巧,长按住音量或亮度后会激活滑动杆,手指不用离开直接滑动就可以调节了。

3. 自定义 Touch Bar 按钮
Touch Bar 默认状态下仅展示音量、亮度和 Siri 按钮,这里其实是可以自定义的。
设置入口在「系统设置」 – 「键盘」中找到底部的「自定义 Control Strip」

FN键定义
虽然系统默认在 Touch Bar 上是默认展示的亮度、音量和 Siri,但我们还是可以通过 FN 激活扩展模块。对于 FN 键的激活,系统提供了两种选择,F1~F12 或是展开 Control Strip。
设置入口同上,在「系统设置」 – 「键盘」中。

未经允许不得转载:搬瓦工VPS_美国VPS » 超高效Macbook设置,这些你一定要知道
 搬瓦工VPS_美国VPS
搬瓦工VPS_美国VPS