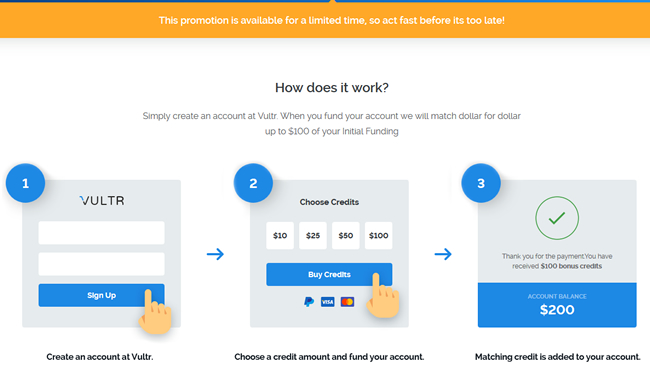AKVIS Decorator for Mac是一款图片颜色替换工具。它可让您以真实的方式更改对象的表面。此实例演示了仅使用一个图像使用此奇妙插件的几种方法并展示了插画家如何将普通照片转换为可用于书套,DVD外套等的图像。
原始图像是柬埔寨吴哥窟一座寺庙中的浅浮雕的照片。但是上面的绿灰色看上去有些难看。我们可以使用AKVIS Decorator对其进行调整。让它更加漂亮。
AKVIS Decorator for Mac(图片滤镜软件)
立即下载
想要更改图片上的图色吗?试试AKVIS Decorator for Mac吧!AKVIS Decorator Mac版是一款运行在MacOS系统上的图片滤镜软件。AKVIS Decorator可以重新修改图像表面和重新对图像进行着色处理,内置的Texture Library中有多种图案 ,超过1800种纹理可应用于,从面料到石头和金属,从食物到自然元素。您也可以应用您自己的纹理,只需将图像作为纹理文件加载到库中即可。
2020-01-1488.61 MB英文软件

在应用此插件之前,您必须选择要装饰的图像部分。在开始如此复杂的工作之前,您必须考虑一下,或者最好在缩小的图像版本上尝试(图像越大,插件的处理时间越长)。我选择了第二种方法,这使我了解了不会犯的错误。现在,我为您提供一种管理浅浮雕装饰的好方法。
步骤1:在AliveColors中打开源照片

步骤2:由于我必须处理图像的几个选定部分,因此最好从选择开始。要选择的图像的第一部分是女士。我用快速选择工具选择她![]() 。
。


现在,重要的是用一个令人回味的名称(例如“女士”)保存此选择。(注意:已保存的选择显示在“ 选择”调板中。)
步骤3:选择与选择相交Alpha通道并反转此选择Select-> Invert。将结果保存为“背景”。继续进行快速选择 ![]()
![]()
![]()


步骤4:加载选择项“女士”,并将其以相同的方式划分为另外三个选项,分别称为“皮肤”,“黄金”(用于金色珠宝)和“裙子”。我保存了我的作品(当心!别忘了用锁定图标保存它![]()
![]()


当我打算在图像的每个部分上进行装饰时,我认为最好的工作方式是从背景的较远部分开始,而不是最接近的部分,然后是皮肤,然后是裙子,最后是金色珠宝。每个部分都会收到与插件不同的装饰。
步骤5:突然我就有了尝试为背景制作个人纹理的冲动-只是为了好玩!
我想要可以在某种程度上隐藏背景纹理的纹理。所以我得到了一张公园里长满了图纸的长凳的照片……


并剪裁成一个小方块,地面上有秋叶。我将结果缩小为100 * 100像素的图像,然后使用以下设置更改了其颜色:色相/饱和度色相-116; 饱和度+57; 亮度0。


我将结果以JPEG最高质量(100),JPEG文件格式保存为“ purper_autumn_leaves.JPG”,并将其放入保存纹理的目录中。您可以在磁盘上的任何位置创建此文件夹,但是您应该记住它的路径。
步骤6:然后我再次裁剪了同一张照片,但是这次是在长凳上的铭文周围。我将该正方形缩小为100 * 100像素的图像,并添加了两个调整层(“图层”->“新建”->“调整层”)。


第一个是色相/饱和度,具有以下设置色相:+7,饱和度:+55,亮度:0。第二个是“ 曲线”,具有以下设置(仅复合RGB通道):0-0 ; 86-54;180-204;255-255。
我将具有最高质量的结果保存为“ graffiti_on_bench.JPG”,并带有个人纹理。
步骤7:现在,我可以开始装饰工作。我使用图层->复制来复制背景图像。我将在这一新层上工作,以便在出错时可以轻松返回。我激活了副本,我称之为远背景。我加载选择“远背景”。我调用AKVIS Decorator插件(主菜单:选择“ 效果”->“ AKVIS”->“ Decorator”)。
我进入纹理库(在“颜色”选项卡下双击带有纹理的正方形),单击按钮,![]()
![]()
![]()
我单击按钮![]()
![]()
![]()
![]()


我对此感到满意,因此我单击了![]()
![]()
![]()
![]()


步骤8:我复制了远背景层,并重命名了此近背景层。我加载选择“近背景”。我叫AKVIS Decorator插件。
我进入“ 库”,单击按钮![]()
![]()
![]()


我单击按钮![]()
![]()
![]()
![]()
![]()
![]()
![]()
![]()


步骤9:我使用Layers-> Duplicate并调用重复皮肤。我决定给女士的皮肤增添木质感。我加载皮肤的选择。我叫AKVIS Decorator插件。
我打开图书馆,并用各种木质纹理和各种设置进行了几次试验,直到找到解决方案。


我单击按钮![]()
![]()
![]()
![]()
![]()
![]()
![]()
![]()
步骤10:同样,我键入Ctrl+ J并调用重复的Skirt。我加载裙子的选择。我叫AKVIS Decorator插件。
我打开图书馆,然后选择带有粉红色背景上的白花的织物纹理。我通过以下方式更改了设置:


我运行该插件,最后应用它。
步骤11:我要处理这位女士的金色珠宝。我再次复制工作层,并称此重复金。我加载选择“金”,再次调用AKVIS Decorator插件,然后选择类似于金币的金属质感,但颜色太铜(太红)。因此,我决定将其替换为黄色。我激活了靠近颜色矩形的复选框,并打开一个新窗口,在其中选择黄色(RGB:255,217,0),然后单击“确定”关闭窗口。
我也修改设置以获得金属光泽-即增加亮度和深度。


我运行并应用该插件。
下图显示了结果和所有图层。我删除不再需要的中间层。(请记住:如果出现错误,我会保持他们的安全!)


步骤12:我对自己的形象并不完全满意。但是请记住,我保留了所有选择,以便可以轻松修改每个零件的外观。经过几次试验和错误之后,我选择了这种方式:在背景和Lady上应用3个调整层“ 色相/饱和度 ”。
这是一个非常简单的技巧。这是可以完成的方法:
我加载选择“远背景”。在主菜单中,选择“ 图层”->“新建”->“调整图层”->“色相饱和度”,然后将调整图层限制为远背景。以同样的方式,我为近处的背景设置了一层调整层,为Lady取得了一个调整层。
我为这些调整层选择了以下设置:
1、女士:
-色相:0-
饱和度:+30-
亮度:+5
2、远景:
-色相:-104-
饱和度:-5-
亮度:-10
3、接近背景:
-色相:-7-
饱和度:-10-
亮度:0


您是否没有感觉到,毫无生气的原始照片已被转换成古董店橱窗中珍贵装饰物品的图像?这是AKVIS装饰器的神奇之处。
以上就是macdown小编为您分享的“如何使用AKVIS Decorator?用柬埔寨浅浮雕实例来教你!”,本文关键词:AKVIS Decorator,柬埔寨浅浮雕,图片颜色替换工具,Decorator实例,希望对你有所帮助,更多Mac使用技巧请关注macdown更多技巧文章。
未经允许不得转载:搬瓦工VPS_美国VPS » 如何使用AKVIS Decorator?用柬埔寨浅浮雕实例来教你!
 搬瓦工VPS_美国VPS
搬瓦工VPS_美国VPS