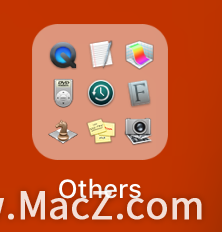Mac版Xilisoft Video Cutter使视频编辑变得简单,每个人都可以在Mac上创建和共享精彩的视频。借助适用于Mac的一键式视频剪辑软件,友好的界面和快速处理功能,您可以在短短几分钟内剪辑任何视频剪辑并将其转换为精美的视频。下面,小编教您如何从视频文件中剪切您喜欢的片段,请按照以下步骤完成视频剪切。
从Macdown下载,安装并运行Xilisoft Video Cutter。
Xilisoft Video Cutter for Mac(视频编辑工具)
立即下载
Jump Desktop 8.3.10你是否需要一款小巧易用的视频剪辑软件呢?来试试Xilisoft Video Cutter for Mac吧!Xilisoft Video Cutter mac版是一款运行在Mac平台上的视频编辑工具。Xilisoft Video Cutter有一个简单易用的用户界面,能够让我们非常方便的剪辑自己喜欢的视频,去除不喜欢的部分,相比其他庞大臃肿的视频编辑软件更能快速的剪切指定的视频部分,并且支持常见的AVI, MPEG, WMV, MP4, FLV 等视频格式,功能实用,操作简单,是你日常办公必备小工具。
2019-09-2342.09 MB简体中文
步骤1:添加源视频文件
单击主界面上的“打开”按钮,在弹出窗口中选择一个视频文件。

步骤2:设定片段片段
在播放视频期间,单击“播放”,然后依次单击“设置起点”和“设置终点”按钮,以设置剪辑的起点和终点。

您还可以设置多个细分。单击“显示高级模式”按钮,然后在高级模式下单击“新建剪辑”按钮以设置线段的起点和终点。重复上述步骤以设置几个细分。
提示:要删除片段,请在片段列表中选择该片段,然后单击工具栏上的“删除剪辑”按钮;要调整细分的顺序,请选择细分,然后点击“上移”或“下移”按钮以调整其顺序。
步骤3:输出设定
单击窗口底部的“剪切”按钮以打开“输出设置”窗口。

(1)文件名:在“文件名”文本窗口中编辑输出文件名。
(2)目标:单击“浏览…”按钮以打开“浏览文件夹”对话框,然后选择目标文件夹。
(3)配置文件:如果选择“保留原始格式”选项,则输出视频片段和原始视频将保持一致。如果选择“转换为另一种格式”选项,则可以选择首选的输出配置文件并设置视频大小,视频质量和音频质量。
提示:单击“更多”按钮以配置“配置文件”的高级设置。
步骤4:开始切割
单击“确定”按钮开始视频剪辑。
在切割过程中,您可以通过拖动过程栏或取消切割来检查切割状态。
提示:切割完成后,单击“打开输出文件夹”按钮以打开目标文件夹以检查剪辑。单击“完成”按钮返回到主窗口。
以上就是macdown小编为您分享的“如何使用Mac的Xilisoft Video Cutter剪切你的视频”,本文关键词:Xilisoft Video Cutter,Xilisoft Video Cutter使用教程,视频编辑工具,希望对你有所帮助,更多Mac软件使用教程请关注macdown更多教程文章。
未经允许不得转载:搬瓦工VPS_美国VPS » 如何使用Mac的Xilisoft Video Cutter剪切你的视频
 搬瓦工VPS_美国VPS
搬瓦工VPS_美国VPS