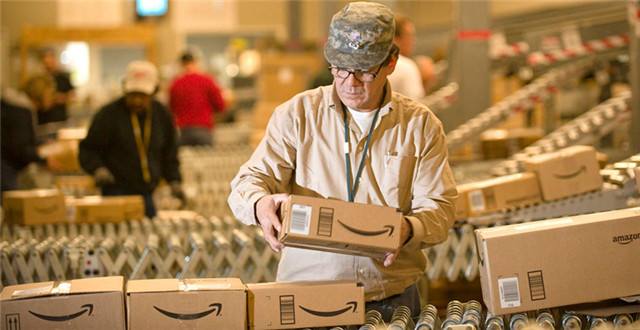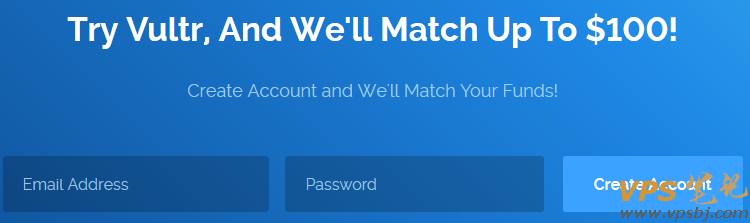Millumin 3 最新激活版能够非常方便地帮助我们管理视频文件和编辑视频文件:给视频添加特效、将多个视频并排混合在一个视频界面内等等。本篇教程为您讲解使用Millumin 3怎样创建一个简单的视频映射。
Millumin 3 for mac(视频编辑处理工具)
立即下载
Millumin 3 是 Mac上最简单实用的专业的视频剪辑工具,其特点就是轻巧便于使用。主要运用于歌剧院、录像以及交互安装。Millumin Mac 版操作界面由素材库、编辑框、渲染区、管理层组成。
2021-10-2783.54 MB英文软件
在本教程中,我们将在一个多维数据集堆栈上创建一个简单的视频映射:
现在,我们将仅从一个多维数据集开始:
我们将按面工作。将媒体拖放到图层中。
工作区中的默认交互允许您移动,重新缩放和旋转媒体。用它们替换它在您的多维数据集上:

现在,我们可以调整其到区域的映射。选择映射工具:

将媒体的角移到脸部的角上:

提示:在这里,我们使用平方媒体,而不是映射在平方脸上。因此,映射不会扩展我们的媒体。为避免拉伸,您的媒体应与您映射的面孔比例相同。
通过按下键盘上的“ CMD + L”或用Millumin的左下角的“ +”按钮创建一个新层:
现在,您可以对其他每个面重复该操作。请注意,当您按下键盘上的“ MAJ”时,可以捕捉移动到另一个角落的拐角:
提示:如果需要更精确,可以使用键盘上的箭头移动映射点。使用TABS切换控制。
最后,结果应如下所示:
如您所见,多维数据集顶部的映射很丑陋:像素非常拉伸。这是正常的:在此设置中,视频投影仪正好位于立方体的前面,因此不能很好地在其顶部投影,因此需要拉伸。但是,如果您的公众也站在立方体的前面,这不是问题。如果不是,则必须重新考虑要将视频投影仪放置的位置。放映机对公众越近,对他们的投射越好。
对于您的图形设计师来说,不要每张脸都工作可能会很有趣,但是要同时具有所有结构,以更好地感受他正在创造的事物。因此,他将只给您一种“多合一” 的媒体:要使用这种媒体,请开始将其添加到图层中。然后,打开切片编辑器:
 想法是“切片”我们要映射的图像部分。我们将从左边开始。选择四边形模式:
想法是“切片”我们要映射的图像部分。我们将从左边开始。选择四边形模式:
使用四边形,对立方体的左面进行切片:
现在,在工作区中,我们只剩下媒体的切片部分:
我们可以将其映射到多维数据集上:
要映射另一个面,请重新打开切片编辑器。使用右下角的按钮“添加切片”来创建切片。它将创建一个带有新切片的“复制层”:
切片并映射

提示:与在仪表板中一样,您可以使用MAJ捕捉,使用阵列键盘控制转角,并使用TAB在它们之间切换。
 最后,您应该得到以下结果:
最后,您应该得到以下结果: 现在,我们可以通过添加更多的多维数据集和一个面板来使示例复杂化:
现在,我们可以通过添加更多的多维数据集和一个面板来使示例复杂化:
映射它们的过程与以前完全相同。但是最后,我们可能会遇到一个问题:一种介质被另一种介质覆盖:
第一种解决方案是更改图层的位置:顶层覆盖图层之下,因此将它们隐藏起来:

有时,第一个解决方案无法正常工作。因此,您可以创建一个遮罩以隐藏不需要的部分: 恭喜你,你成功了,使你的第一个映射:
恭喜你,你成功了,使你的第一个映射:
以上便是Millumin 3 for mac使用教程-创建一个简单的视频映射全部内容,如需了解更多Mac软件使用教程,敬请关注wervps
未经允许不得转载:搬瓦工VPS_美国VPS » Millumin 3 for mac使用教程-创建一个简单的视频映射
 搬瓦工VPS_美国VPS
搬瓦工VPS_美国VPS