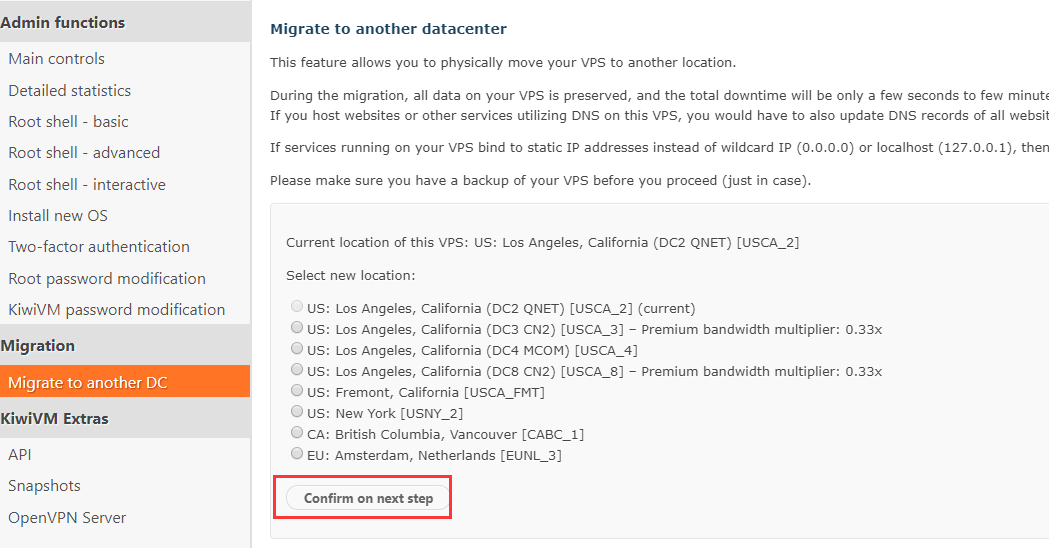Camtasia 2018 for Mac是应用在Mac上的顶级屏幕录像视频编辑软件,使用Camtasia 2018 Mac破解版可以轻松记录屏幕上的活动,Keynote幻灯片,摄像机视频,麦克风或系统音频。本文为您带来Camtasia 2018 Mac入门教程简单明了。
Camtasia 2021for Mac(顶级屏幕录像视频编辑软件)
立即下载
Camtasia 2021for Mac是应用在Mac上的顶级屏幕录像视频编辑软件,使用Camtasia 2021Mac破解版可以轻松记录屏幕上的活动,Keynote幻灯片,摄像机视频,麦克风或系统音频 – 所有的清晰度都令人耳目一新。记录在现场观众面前或桌面上。编辑完美。把它变成一个完美的高清质量的视频,分享流行的视频网站,苹果设备,您的网站,博客或任何你喜欢的地方。
2022-04-29512.08 MB简体中文
录制你的屏幕
要开始录制,请单击工具面板顶部的“录制”按钮。这将打开Camtasia录像机,默认设置为捕获屏幕上发生的所有内容。

自定义录制设置
#1选择录制全屏,或选择要录制的自定义区域。
#2选择要与屏幕一起记录的其他输入。选项包括网络摄像头,麦克风音频和系统音频。选择每个旁边的向下箭头或双箭头以选择特定的麦克风或网络摄像头。
#3单击开始录制开始。

完成录制(Mac)
要完成录制,请单击Apple菜单栏中的Camtasia图标,然后单击“停止录制”。或者,如果需要重新录制,请选择“重新开始”。
快速提示:按“ CMD + OPTION + 2 ”停止录制,或按“ CMD + SHIFT + 2 ”暂停/恢复录制。

修剪错误
我们经常在录音的开头和结尾录制一些额外的内容。要删除额外内容,请将剪辑的末尾拖入“in”。这称为修剪。如果您修剪过多,请向后拖动剪辑以恢复视频。
值得注意的是,您在时间轴上进行的任何编辑都不会影响媒体箱中的原始录制。

切出错误
拖动播放头上的红色或绿色手柄以选择要删除的区域,然后单击剪切按钮以删除该部分。出现缝线,显示切割的位置。
如果您进行选择并希望将播放头重新组合在一起,请双击播放头。

添加标题,注释,效果等
通过引人注目的标题,注释,效果等为您的视频添加一定程度的润色和专业性。单击并将它们从工具面板拖动到时间轴或画布。

出口和分享
当您准备导出或共享视频时,请单击编辑器右上角的共享按钮,然后选择目标。
以上便是Camtasia 2018 Mac入门教程怎么样是不是非常简单操作,如需了解更多Camtasia 2018 for Mac使用教程敬请关注本站。
未经允许不得转载:搬瓦工VPS_美国VPS » Camtasia 2018for Mac入门教程
 搬瓦工VPS_美国VPS
搬瓦工VPS_美国VPS