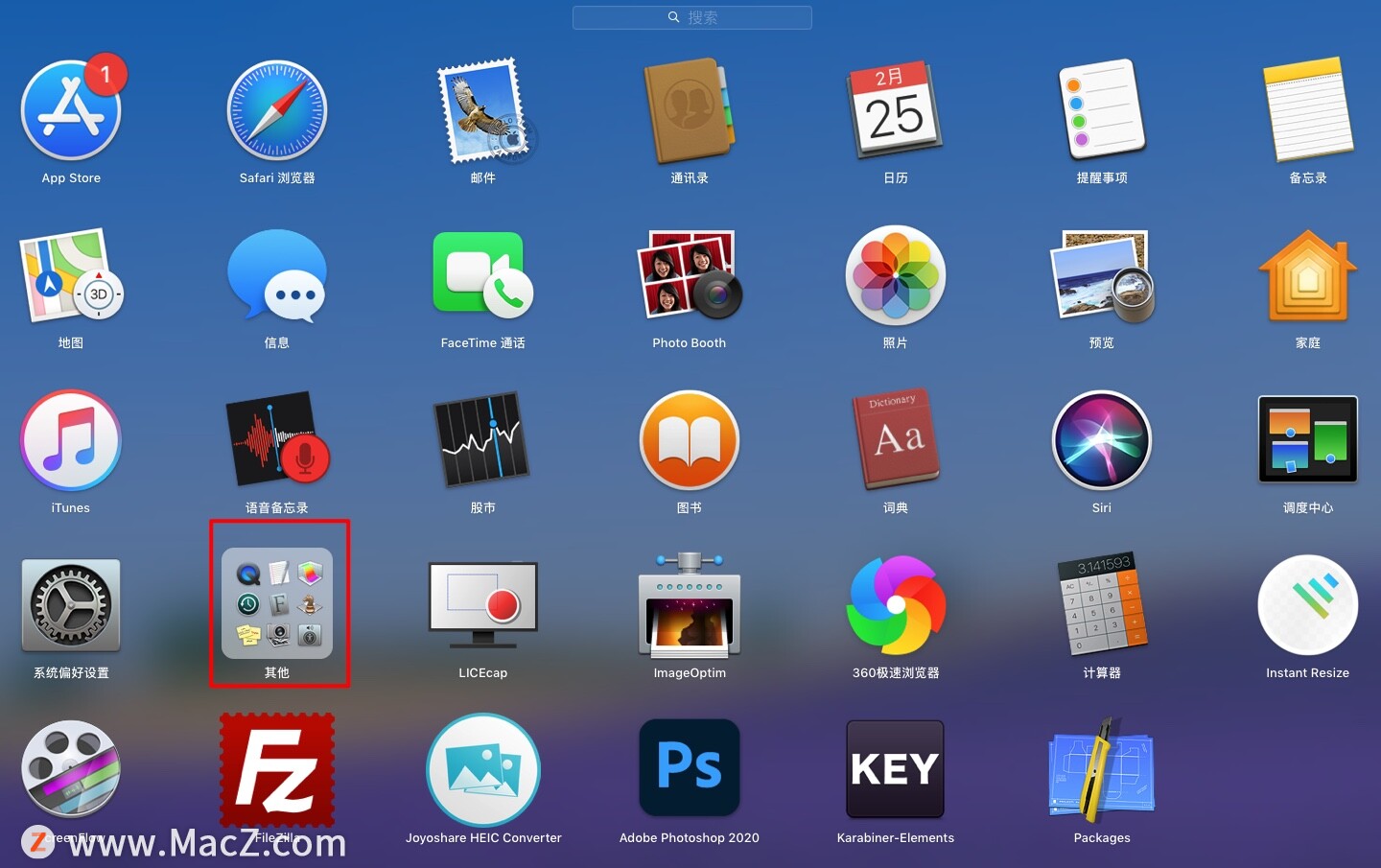如何使用MP4tools for mac?MP4tools for mac是应用在Mac上的一款mp4视频创建工具,用于处理视频文件,以便在能够播放MP4或M4V视频的硬件中使用,例如iPhone,iPad,Apple TV和ps3,能够将各种环绕声音频转换为5.1 AC3或5.1 AAC。下面我们介绍的是MP4tools for mac使用教程。
MP4tools for mac(mp4视频创建工具)
立即下载
MP4tools for mac是应用在Mac上的一款mp4视频创建工具,用于处理视频文件,以便在能够播放MP4或M4V视频的硬件中使用,例如iPhone,iPad,Apple TV和PS3,能够将各种环绕声音频转换为5.1 AC3或5.1 AAC。macdown提供MP4tools for mac下载。
2019-10-1871.6 MB英文软件
MP4tools for mac使用教程
入门
启动MP4tools并打开要处理的文件。您可以通过点击打开文件 打开 按钮,从文件菜单中选择“打开”,或者如果您已注册的应用程序,在主窗口中的文件或文件拖动到表。您打开的文件必须包含视频轨道。
您应该会看到视频文件中包含的媒体轨道列表以及有关每个轨道的一些信息。
(仅限注册版)如果拖动多个文件,MP4tools将显示组中第一个文件的轨道信息。开始处理时,使用您在预设区域中定义的预设选项和预设设置将组中的每个文件添加到队列中。注意,如果预设中的一个或两个都设置为“手动”,您将收到警告。
主窗口
主窗口包含用于各种处理的选项卡。以下内容适用于所有选项卡视图。
已打开文件的曲目信息显示在视频信息表中。最左侧的列包含用于选择要处理的曲目的复选框。请注意,在您选择了适当的音轨之前,MP4tools中的许多功能都不会启用。
如果要向表中添加曲目,请单击“ 添加曲目 ”。这将允许您在处理中包含其他非视频轨道。例如,您可能在外部文件中有视频的字幕,您希望将其硬编码到视频中。
单击“V”,“A”或“S”按钮切换所有视频,音频或字幕轨道的选择。
单击“ 播放” 以打开 ffplay 窗口以预览您选择的曲目。如果轨道信息不清楚,这对于识别文件的轨道很有用。您也可以将其用作电影播放器??。
单击“ 监视文件夹” 以启动MP4tools的监视模式。请参阅下面的更多细节。
“ 预设” 区域允许您为视频的轨道选择和视频设置选择和定义预设。请参阅下面的更多细节。
主窗口 – MP4选项卡
此选项卡可让您更好地控制MP4文件的创建。请注意,虽然MP4tools会进行一些错误检查和警告,但您可以自由设置导致不可播放的视频。因此,您需要了解一些关于MP4视频创建的信息。
如果某个选项不可选,则表示不需要,或者您已经进行了一些需要更改的不兼容选择。例如,如果原始音轨是立体声,则无法创建5.1音频。MP4tools会将文本显示为红色,以警告您不要选择它认为不好的选项。
在AVC级别弹出按钮中选择视频的目标设备。请注意,与预设不同,MP4tools不会设置适合所选设备的分辨率等属性。那是你决定的。但是,它将为文件设置正确的avc配置文件级别。
使用视频单选按钮选择要对所选视频轨道执行的操作。
Pass Thru 会将视频轨道复制到新文件。这是一个相当快速的过程,并且在不损失质量的情况下完成。只要视频编解码器与mp4文件兼容(例如,H264或Mpeg4),这将是首选选项。
如果视频编解码器不是H264或Mpeg4,或者转换结果无法在您选择的硬件上播放,则您必须使用H264重新编码选项之一。根据您的计算机,这可能非常耗时。2次传球将提供更好的质量,但需要两倍的时间。
将显示视频的视频 比特率 和水平 分辨率 (以像素为单位)。如果您未对视频使用pass thru,则可以为要创建的视频编辑这些值。增加这些值并不是一个好主意。
使用音频复选框??选择要对所选音频轨道执行的操作。如果选择了多个音频轨道,则使用轨道弹出窗口选择要为其选择的轨道。请注意,您可以为每个曲目进行多次转换选择。
Pass Thru 会将音轨复制到新文件中。这是一个非常快速的过程,并且在不损失质量的情况下完成。只要音频编解码器是AAC,或者对于Apple TV,AC3,这将是首选选项。
AAC(2-Ch。) 将音轨重新编码为2声道AAC音频。这将是iPhone / iPod和iPad的首选设置,或者原始音频是2声道。
AAC(5.1) 和 AC3(5.1) 将音频重新编码为6声道音轨。仅当原始音频为6声道时才应使用它。如果转换为AC3,建议您还包括至少一个AAC轨道。
如果选择字幕轨道,将启用字幕单选按钮。
将 “硬编码”字幕刻录 到视频轨道中。字幕是视频的永久部分,无法打开或关闭。这需要重新编码视频。
Mux 在MP4文件中添加了字幕轨道。这不需要重新编码视频轨道,并且会为您提供可以打开和关闭的字幕,但是,并非所有硬件设备都能识别这些字幕。此外,某些类型的字幕(例如,vobsub和pgs)不是基于文本的,并且不能被复用。
您还可以使用此选项卡中的选项从多个文件创建视频。
您“打开”的第一个文件必须具有视频轨道。
使用“添加曲目”按钮将更多文件添加到曲目窗口,但请记住,每个添加的文件必须只包含一个非视频曲目。
单击 转换 以开始转换过程。文件将添加到队列中。
如果您已打开MP4 / M4V视频,则将启用提取按钮。这会将选定的曲目提取为单独的文件。
主窗口 – 编辑文件选项卡
此选项卡允许在文件级别操纵MP4视频。注意,主表现在显示MP4 / M4V文件列表,而不是曲目。如果已将多个文件拖动到MP4tools,则所选编辑将应用于组中的每个文件。
您可以通过两种方式对 MP4视频进行 分段。对于这两种方法,都会保留原始视频。根据原始视频的属性,剪辑位置的准确性可能会有很大差异。
如果选择“ 时间”,则指定所需视频间隔的开始时间和结束时间。
如果选择“ 大小”,则视频将分割为您指定大小的相等大小的片段。
MP4tools可以设置 MP4视频的 像素长宽比。这可用于纠正太“胖”或太“瘦”的视频。您需要指定宽高比。请注意,这与显示宽高比不同。它是视频通常为正方形像素的拉伸。并非所有软件/硬件都支持此功能。
MP4tools可以 加入 文件表中列出的MP4文件。请注意,文件的属性越多,结果令人满意的可能性就越小。
您可以使用MP4tools编辑一组MP4 / M4V视频的元数据。有关详细信息,请参阅以下部分。
主窗口 – 预设
预设是预定义或用户定义规则的集合,用于自动进行轨道选择和/或过程设置。打开新视频时,当前选定的预设会自动应用于视频。要定义自己的预设,请单击“ 编辑” 按钮。预设面板中的工具提示(在帮助菜单中打开)可以帮助您选择可用的选项。使用设置预设中的最佳猜测选项让MP4tools使用它认为是您所选设备的最佳设置。
批处理模式(仅限注册用户)
如果将一组文件拖动到MP4tools,则必须使用预设来告知MP4tools要应用的选项和设置。如果任一预设为 手动, 则不会启动该过程。启动该过程后,预设将应用于组中的每个视频,并且作业将添加到队列中。
观看模式(仅限注册用户)
按 Watch Folder 按钮进入监视模式。请注意,如果将任一预设弹出窗口设置为手动,则无法选择此按钮 。主窗口将由监视模式窗口替换。您可以在此处定义要监视的文件夹。一旦定义,MP4tools会定期检查文件夹的内容以查找添加到其中的视频,然后使用当前预设将视频添加到队列中。单击 Stop Watching 按钮返回正常操作。
有些事情要注意:
仅处理进入监视模式后添加到文件夹的视频。
MP4tools每隔几秒钟只检查一次监视文件夹,因此在处理开始之前会有一个小的延迟。
MP4tools监视添加到监视文件夹的文件大小。因此,如果将大文件复制到该文件夹??,或者将视频直接下载到该文件夹??,MP4tools将等待文件大小保持不变,然后才开始处理视频。这会增加您在处理视频之前看到的延迟。如果您的互联网连接不可靠或较慢,或者您在下载文件时遇到暂停,这也可能是一个问题。
在监视模式下,您可以让MP4tools在后台运行。
已经在队列中的视频,在您启动监视模式时保持在队列中。在监视模式下添加到队列中的视频,一旦恢复正常操作就会保留在队列中。
队列抽屉
队列抽屉打开以显示任何已完成,正在运行或排队的进程。它还显示了当前工作的进度。
如果已注册MP4tools,则可以一次向队列添加多个进程。或者,如果已将多个文件拖到MP4tools,则可以批量将文件添加到队列中。因此,您可以加载队列,然后让MP4tools整晚运行,将按照它们在队列中输入的顺序处理作业。
您可以通过选择 特定进程的X按钮来删除队列抽屉中的各个进程 。
单击“ 清除” 以从队列抽屉中删除所有已完成的进程。
您可以单击“ 暂停/重新启动” 按钮暂停处理。当您暂时需要将CPU集中在另一个任务上时,这对慢速计算机很有帮助。
偏好窗口
您的用户名和注册码(如果已注册)显示在窗口顶部。
如果您不想将MP4tools生成的文件保存在与原始文件相同的位置,则可以输入新的保存文件夹/位置。
您可以设置一些常规选项。
如果 选中“ 显示工具提示”,则当您将光标悬停在MP4tools的某些元素上时,您将看到特定元素的有用描述。
如果 选中“ 保留日志/临时文件”,则不会删除处理期间创建的临时文件。如果在处理文件期间遇到错误,这可能很有用。日志文件通常包含错误消息。您还可以使用它来保留在某些作业期间创建的跟踪文件。
如果 选中Optimize For Streaming,则将moov原子移动到文件的前面。这在流式传输视频时很有用,但对于像Apple TV这样的东西,差异可以忽略不计。这确实增加了处理时间。
如果 选中添加元数据填充,则将可用空间添加到moov原子,这允许编辑元数据而无需完全重写文件。
元数据 – 编辑窗口
files表列出了在MP4tools中打开的文件。单击要编辑元数据的文件。
使用文本字段编辑/创建当前所选文件的元数据。
使用“+”将图像(海报/封面)添加到视频中。
“保存到文件” 将所有元数据写入文件。
搜索 将打开一个新窗口,您可以使用该窗口在Internet上搜索元数据,然后将搜索结果传输回元数据编辑窗口。请注意,您可以在保存到文件之前编辑传输的搜索结果。
元数据 – 搜索窗口
使用单选按钮选择搜索类型 – 电影或电视。如果单击数据库横幅,您将被带到相应数据库的网站。
搜索通常是两步过程 – 首先是粗略搜索,然后是详细搜索。
输入标题,然后单击“ 搜索” 以获取为搜索请求返回的标题的初始列表。
选择您感兴趣的搜索结果,然后单击“ 详细信息/剧集” 按钮以获取结果的详细元数据。双击初始搜索结果等同于上述内容。
您现在必须将感兴趣的结果“链接”到您希望与其关联的元数据的文件。您可以通过单击并从搜索结果表中的灰色锚点拖动到文件表中的相应视频来执行此操作。
您可以使用元数据表中的复选框微调要包含的元数据。
使用“+”按钮查找当前搜索结果的图稿。“ 全部添加” 按钮将当前图稿设置为所有搜索结果的图稿。这对于电视剧集来说非常方便。
“全部替换” 会将链接元数据的所有元数据搜索结果传输到“元数据编辑”窗口。“元数据编辑”窗口中的所有先前元数据将被覆盖(即删除)。请注意,这还没有将任何元数据保存到文件中。 必须单击“ 保存到文件”按钮才能写入文件。
更新 将使用链接元数据的元数据搜索结果更新到“元数据编辑”窗口。仅更改非空元数据搜索结果。请注意,这还没有将任何元数据保存到文件中。 必须单击“ 保存到文件”按钮才能写入文件
Ffplay窗口
ffplay窗口是电影播放器。以下是一些控制播放的基本命令:
使用向左/向右箭头键或向上/向下箭头键在视频中向前和向后跳过。
空格键可以切换暂停和播放。
Command-F切换全屏播放。
Q或Esc将退出ffplay并将控制权返回给MP4tools。
以上就是MP4tools for mac使用教程,希望能帮到你。
未经允许不得转载:搬瓦工VPS_美国VPS » 如何使用MP4tools for mac?MP4tools for mac使用教程
 搬瓦工VPS_美国VPS
搬瓦工VPS_美国VPS